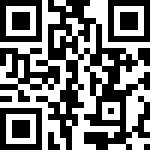4.5.2 旋转体

操作步骤
1.启动【旋转体】命令
点击旋转体功能按钮,功能按钮位置如图4.5.2-1所示;
2.创建截面轮廓
创建旋转体的方式包含拾取截面和选择截面。
在激活旋转体命令后,会弹出工具抬头栏,如图4.5.2-2;

拾取截面创建旋转体
1、在抬头工具栏中点击拾取截面,命令行提示【请拾取截面或右键退出】;
2、通过鼠标左键点选或框选,选中截面轮廓高亮显示,右键确认后,截面符合有效性对象,立马进入绘制旋转轴起点步骤,且命令行提示【指定起点或tab键输入值或右键返回上一步】,如图4.5.2-3;
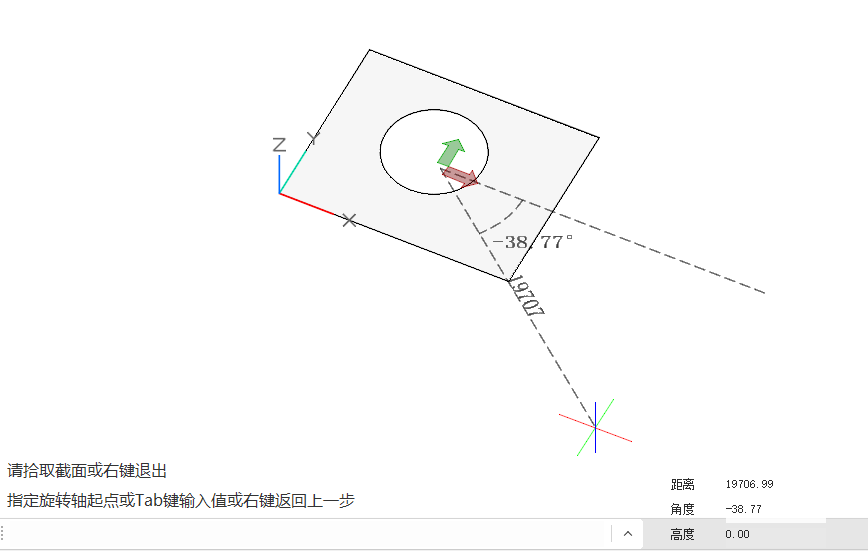
【注意】:当拾取截面对象不符合规则时,命令行提示【拾取对象无效,请重新选择!】,同时返回拾取截面状态;另外,通过拾取截面生成的旋转体,点击属性栏中截面名称按钮时,弹出编辑截面对话框,可将临时截面保存至截面集中,或选择其他截面进行替换,替换后临时截面删除,无法找回。
3、以拾取截面形心为参照生成临时坐标系,然后基于临时坐标系绘制旋转轴起点,且命令行提示【指定终点或tab键输入值或双击左键创建旋转体或右键返回上一步】,如图4.5.2-4;
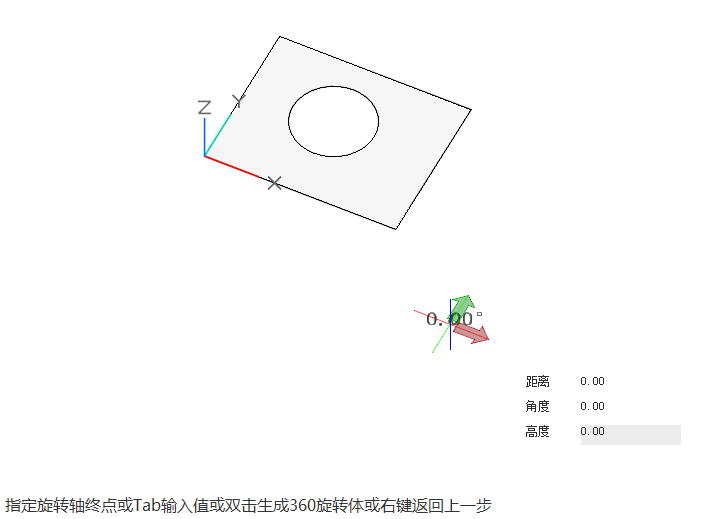
4、以上一点(旋转轴起点)为参照生成临时坐标系,然后基于临时坐标系绘制旋转轴终点,且命令行提示【指定终止点或tab键输入值或右键返回上一步】,如图4.5.2-5;

5、以上一点(旋转轴终点)为参照生成临时坐标系,然后指定终止点或tab输入角度值,左键确定,即生成旋转体,如图4.5.2-6;
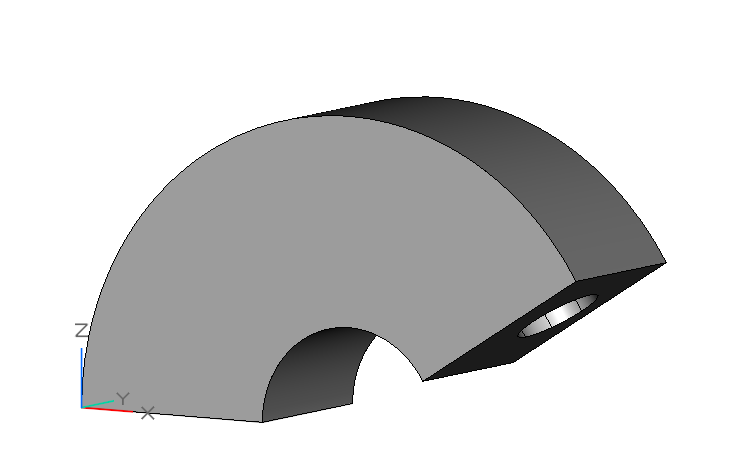
选择截面创建旋转体
1、在抬头工具栏中点击选择截面,命令行提示【请选择截面或右键退出】;
【注意】:截面选择是通过截面集进行截面切换,同时可对截面进行二次编辑修改。切换后,不会中断正在进行中的操作。
2、在工程场景中,通过鼠标左键或tab输入确定截面基点位置,如图4.5.2-7;
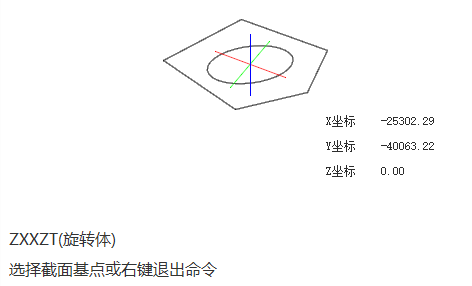
3、再通过鼠标左键或tab输入确定截面旋转角度,如图4.5.2-8;
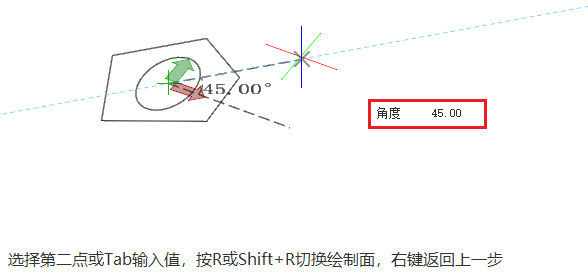
4、以布置截面形心为参照生成临时坐标系,然后基于临时坐标系绘制旋转轴起点,且命令行提示【指定终点或tab键输入值或双击左键创建旋转体或右键返回上一步】,如图4.5.2-9;

5、以上一点(旋转轴起点)为参照生成临时坐标系,然后基于临时坐标系绘制旋转轴终点,且命令行提示【指定终止点或tab键输入值或右键返回上一步】,如图4.5.2-10;
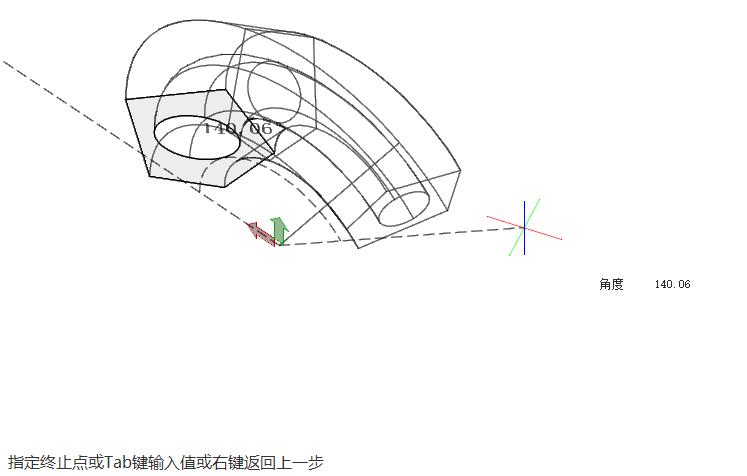
6、以上一点(旋转轴终点)为参照生成临时坐标系,然后指定终止点或tab输入角度值,左键确定,即生成旋转体,如图4.5.2-11;
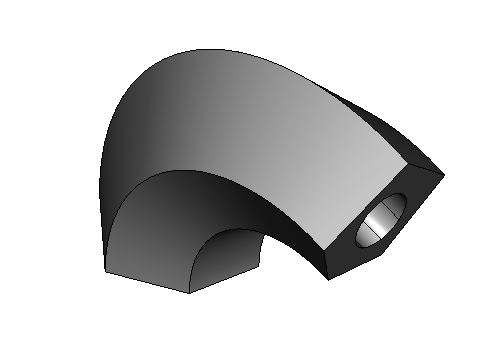
编辑交互
1、选定旋转体后,属性栏中几何参数包含参数:起始角度、扫掠角;几何属性包含:截面名称、颜色。可通过编辑起始角度和扫掠角对旋转体进行修改,如图4.5.2-12;
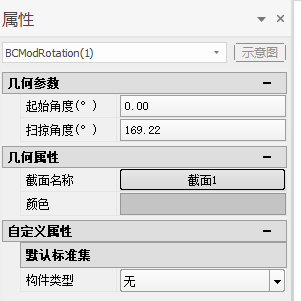
2、选定旋转体后,在视口中显示旋转体的旋转轴线,可以通过鼠标交互拖拽旋转轴线的两端点或通过tab键输入对旋转体进行修改,如图4.5.2-13;
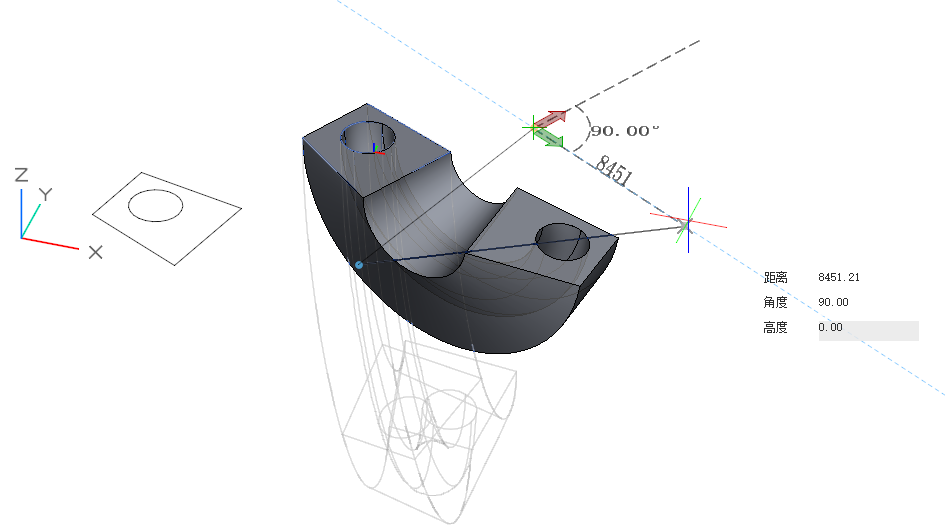
3、通过点击属性栏中的截面名称,在弹出的截面编辑对话框中,通过替换截面下拉框选择其他截面可以重新生成旋转体,如图4.5.2-14;
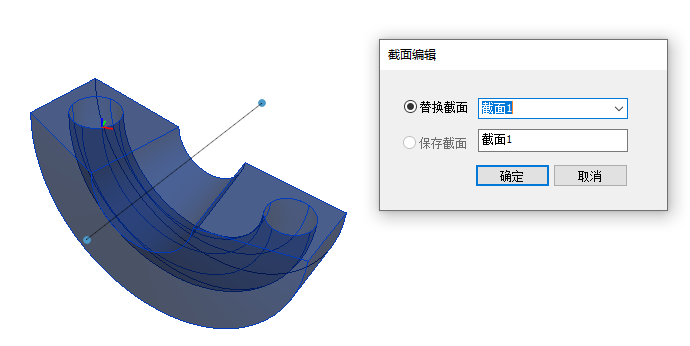
【注意】:选择截面创建的旋转体,只能替换截面,无法保存截面;拾取截面创建的旋转体,可以替换截面,也可以保存截面。