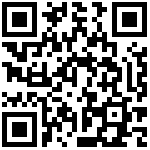点击【图纸识别】,弹出对话框如图 6.3-3所示。图纸识别是按照图层进行识别的。
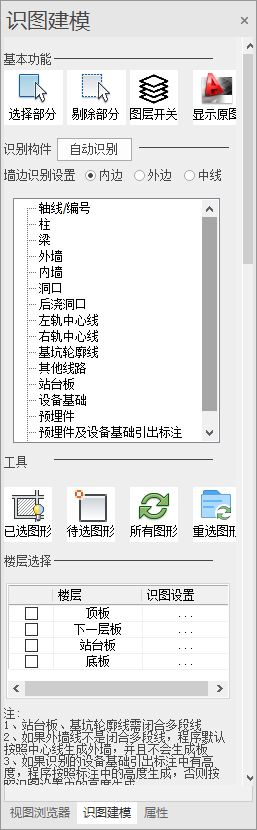
图 6.3-3识图建模界面
【选择部分】:支持点选和框选,用户可以在导入的DWG图纸里选择一部分内容进行后续的构件识别(高亮显示选中部分),右键或Tab键结束选择(Esc键取消选择)。选择结束后,未选择的部分将自动删除。
【剔除部分】:支持点选和框选,用户可以在导入的DWG图纸里删除不需要的部分(高亮显示选中部分),右键或Tab键结束选择(Esc键取消选择)。选择结束后,被选择的部分将被删除。
【图层开关】: 点击该按钮弹出如图 6.3-4所示的对话框。用户可以对导入的DWG图纸内所有的图层进行管理(被选中的图层会显示在主界面,未被选中的图层会关闭),方便后续的构件识别工作。
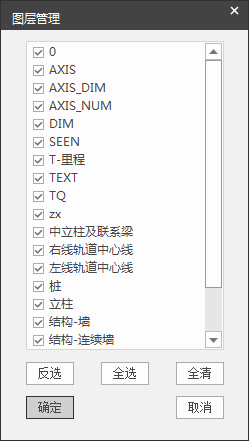
图 6.3-4图层管理界面
【显示原图】:显示原图功能会显示DWG文件中所有的图形(包括被剔除和关闭的图形),同时清空所有已选图层。
【识别构件】:可识别的构件类型包括轴线/轴号、柱、梁、外墙、内墙、洞口、后浇洞口、左轨中心线、右轨中心线、基坑轮廓线、其他线路、站台板、设备基础、预埋件、预埋件及设备基础引出标注、预埋件定位标注。识别构件要在【待选图形】状态下进行。
支持用户通过点击构件列表中的任意构件进行图层识别交互。以轴线/轴号识别为例,单击【轴线/轴号】,鼠标进入拾取状态,模型界面提示“识别轴线和轴号,右键或Tab结束选择,Esc取消”,选择轴线和轴号图层(支持连续选择图层,并高亮显示所有选中的图层),Tab键或右键确认后,所选图层自动关联到构件列表中轴线/轴号的图层下。
【自动识别】:点击【自动识别】图标,弹出如图 6.3-5所示的对话框。左侧对话框中的内容为被识别的构件类型,支持全选/全清。右侧对话框中则显示程序默认的某构件类型在图纸中对应的图层搜索名称。
如果默认图层名称中没有所需的图层名称,点击【增加】,弹出的列表中列出了导入的DWG图纸中所有的图层名称,用户可以根据实际情况选择相应的图层名称。
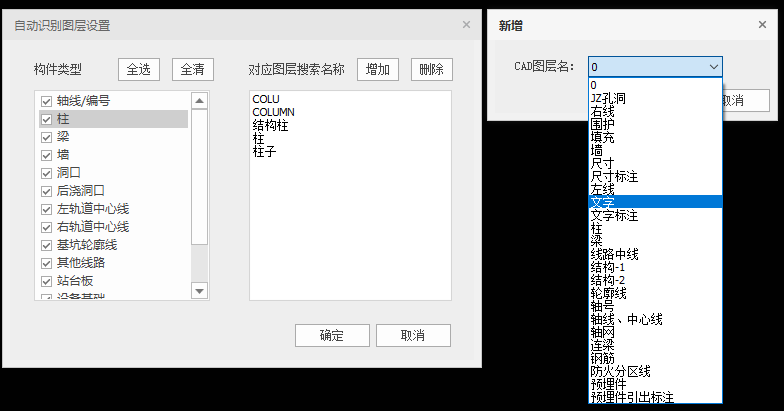
图 6.3-5自动识别设置对话框
【墙边识别设置】:有内边、外边、中线三个选项。当识别的墙线为闭合的线段时,程序会基于该选项以及设置的墙厚生成墙体。当识别的墙线为非闭合的线段时,程序默认按照中心线生成墙。
【已选图形】:显示所有已识别的图层,隐藏所有未识别的图层;
【待选图形】:显示所有未识别的图层,隐藏所有已识别的图层;
【所有图形】:显示所有图层,包括已识别和未识别的图层;
【重选图形】:程序会将所有构件类型下已识别的图层全部清楚,图纸恢复到未识别前的状态。
【楼层选择】:该对话框内的楼层数量直接读取标高表中楼层的设置。对于已经识别到的构件,用户可以选择在需要的楼层生成对应的模型。
点击每一楼层右侧的【识图设置】按钮,还可以对每一楼层需要生成的构件进行参数设置,其中包括梁高、梁宽、板厚、内外墙厚、设备基础高等参数。同时还可以对替换本层已有模型和沿闭合墙自动生成板等选项进行勾选。
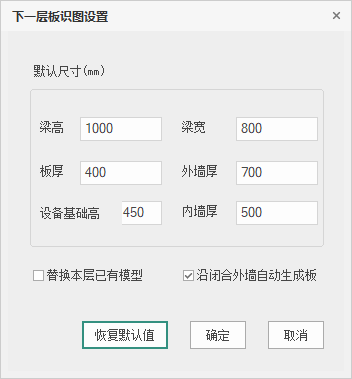
图 6.3-6识图设置界面
【生成模型】:点击生成模型,所有被识别的图层读入程序,并生成模型。生成模型时,梁类型默认为纵梁、柱类型默认为框架柱,后续可通过属性任意调整构件类型。
注:
1、柱的识别为闭合的矩形或圆形,洞口的识别为闭合的线段,梁的识别为中心线,墙的识别为中心线或边线,基坑轮廓线和站台板的识别为闭合的多段线,设备基础的识别为闭合的矩形或回字形。
2、如果墙线不是闭合的线段,程序默认按照中心线生成墙,并且不会生成板
3、如果识别的设备基础引出标注中有高度,程序按照标注中的高度生成,否则按照识图设置中的高度生成
展开