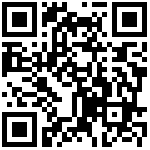碰撞检测
碰撞检测功能可以有效地识别三维项目模型中的碰撞。

图1 功能按钮位置
功能介绍
- “检测”面板:
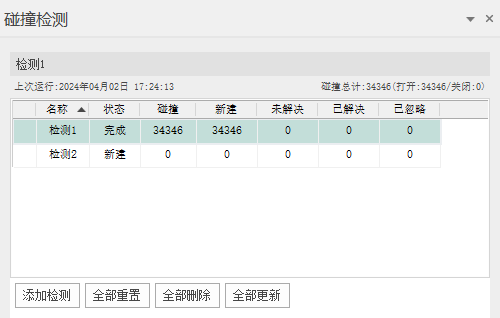
图2 检测面板界面
检测面板用于管理碰撞检测结果,以表格形式列出的所有碰撞检测以及摘要,单击所需列的标题可以更改碰撞检测的排序顺序。
- 添加检测 - 添加新碰撞检测。
- 全部删除 - 删除所有碰撞检测。
- 全部重置 - 将所有检测结果及状态重置。
- 全部更新 - 更新所有碰撞检测。
- “选择”选项卡:
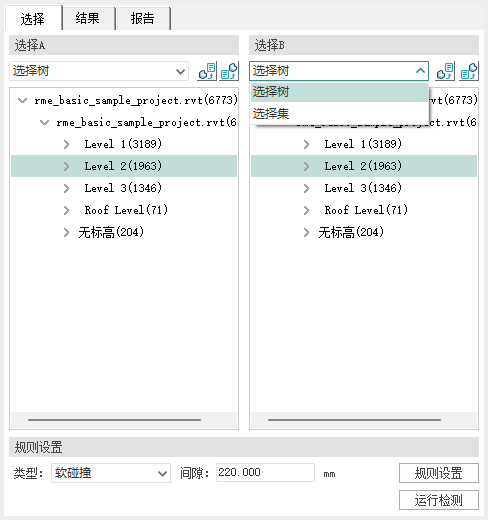
图3 选择选项卡界面
选择窗格
有两个同样的窗格“选择 A”和“选择 B”。需要在每个窗格中选择项目,选择A和选择B以相互参照的方式进行检测。
每个窗格的顶部都有一个下拉列表,下拉可选 选择树列表或选择集列表(默认为选择树)。
选择树 - 默认显示的树层次结构,内容与当前的“选择树”相同。
选择集 - 显示与当前的”选择集”相同。(全部场景中,也显示子Model的选择集)选择功能按钮
“使用当前选择”按钮 - 可以直接在”视图区”和”选择树”中为的选中对象在此窗格中选中。
“在视图区选择”按钮 - 单击”在视图区选择”按钮可将”选择”窗格中的当前选择对象在”视图区”和”选择树”中也选中。碰撞参数
碰撞类型:硬碰撞与间隙。
硬碰撞时,显示为公差:小于该数值的忽略。
间隙时,显示为间隙:大于该数值的忽略。运行检测
运行选定的碰撞检测。
碰撞检测中不包含正处于隐藏状态的对象。
- “结果”选项卡:
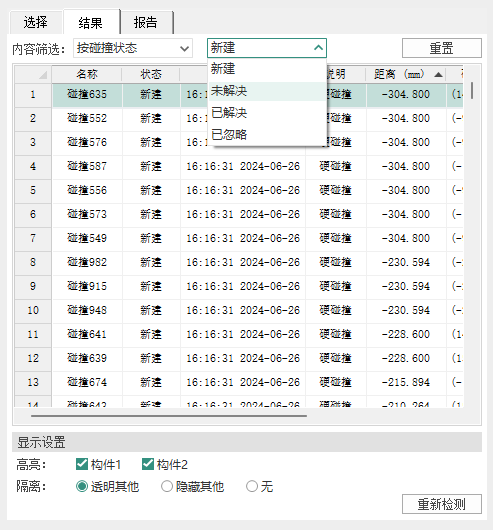
图4 结果选项卡界面
结果列表
显示检测的结果详情。
单击标题行可进行排序。
碰撞状态列可手动下拉选择不同状态。内容筛选:对列表中的碰撞结果进行筛选。
重置:重置当前检测。
显示设置
高亮:勾选后,选中结果中的碰撞对象会高亮显示。
隔离:选择未碰撞对象的显示效果,透明、隐藏或正常显示。
- “报告”选项卡:
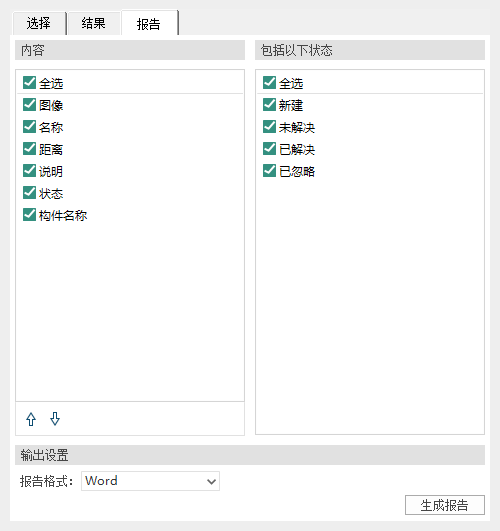
图5 报告选项卡界面
“内容”区域
选择报告中需要输出的内容。
上下箭头可调整内容项顺序。“包含碰撞”区域
筛选报告要输出的结果。报告格式
目前支持 Word 格式。“生成报告”按钮
点击开始生成报告。
操作步骤
- 添加检测
- 选择要参与碰撞的对象
- 设置碰撞类型和参数
- 运行检测
- 列表中查看碰撞结果详情
- 设置结果中的碰撞对象高亮显示、其他对象的显示效果
- 选择要输出的内容项
- 导出碰撞报告
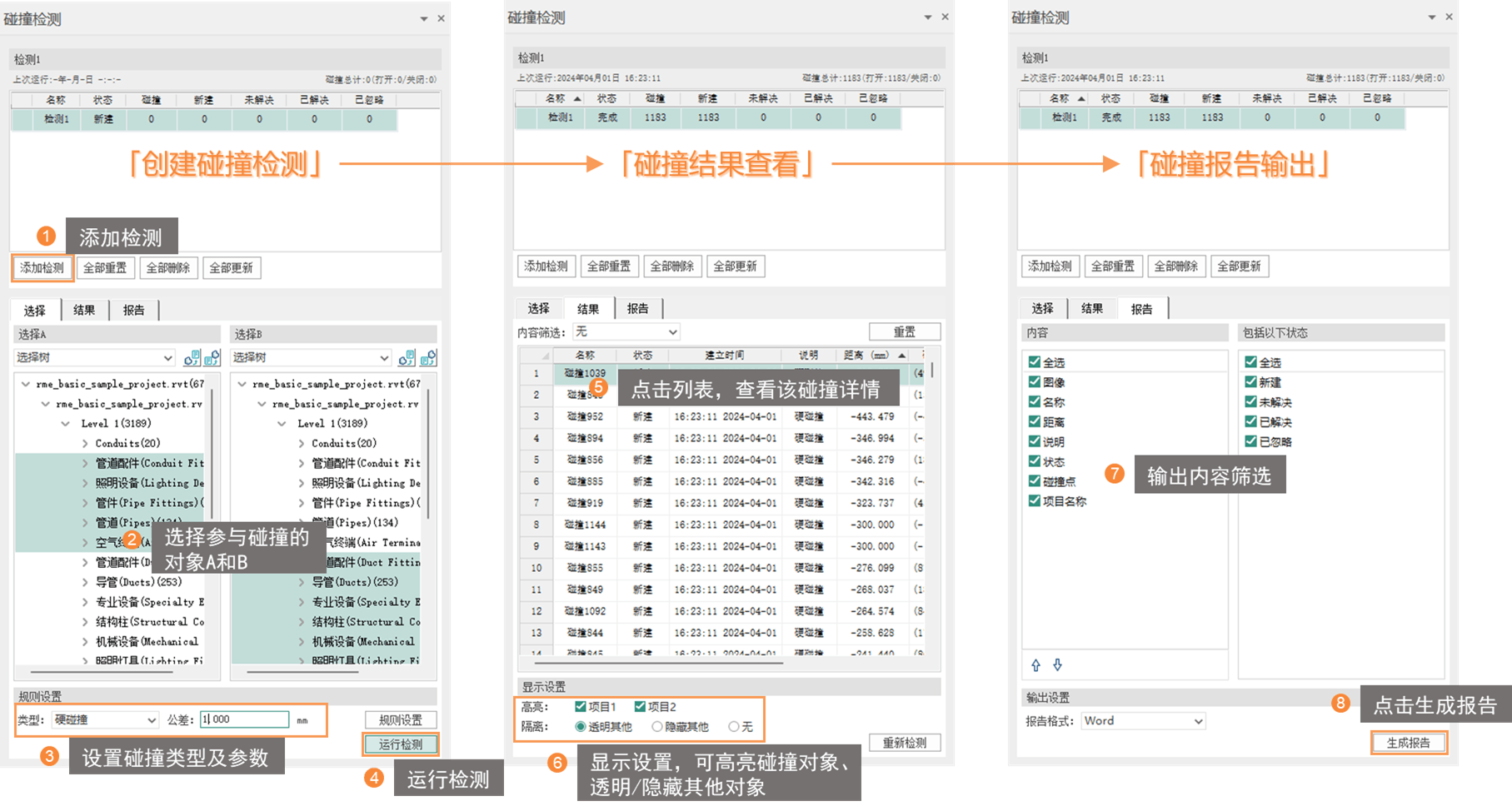
图6 功能使用示意图