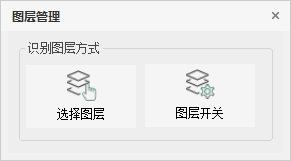2.2.4 底图参照
将本地的DWG图纸导入到工程环境中,根据需求可在不同的节点对其进行参照,参照的CAD可作为底图辅助建模,支持通过底图参照中的其他工具对CAD图纸进行管理。
操作步骤:
- 3.左键单击工具菜单,激活工具。弹出【底图参照】操作界面,如图2.2.4-1所示。
- :-:
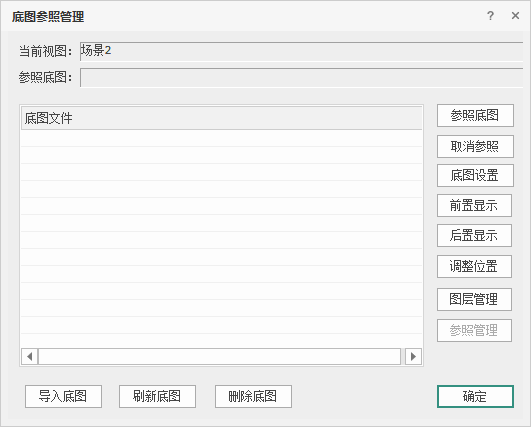
:-: 图2.2.4-1
- 3.点击“导入底图”按钮,弹出打开路径对话框,如图2.2.4-2所示。
- :-:

:-: 图2.2.4-2
- 3.选择目标文件,点击“打开”开始导入,导入时,界面提示导入进度,如图2.2.4-3所示。导入成功后则回到【底图参照】操作面板,此时可见目标文件已显示在将dwg底图导入底图管理面板中,如图2.2.4-4所示。
- :-:
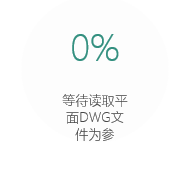
- :-: 图2.2.4-3
- :-:

:-: 图2.2.4-4
- 4.在界面中,选中底图文件,点击参照底图,可将目标底图文件导入当前节点,如图2.2.4-5所示。
- :-:
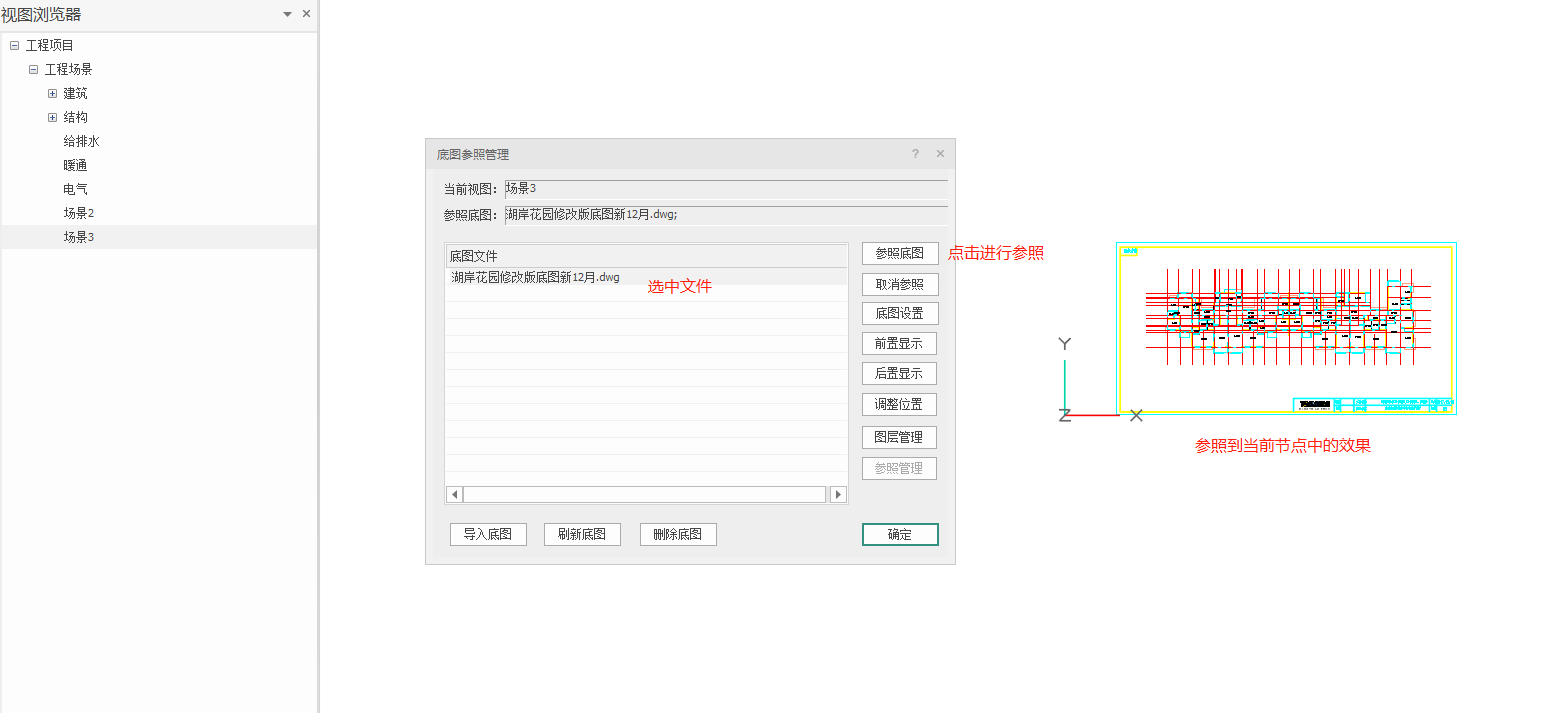
:-: 图2.2.4-5
5.点击确定可退出命令。更多操作详见说明。
说明
1.导入底图:将需要的DWG底图导入到工作区,在信息框中可以同时显示多个底图文件。 2.刷新底图:选中底图文件,单击按钮,如果底图原文件有更新,通过刷新底图可以更新源文件的变更。 3.删除底图:选中底图文件,单击按钮,取消对底图的参照并从工程环境中删除底图数据。 4.参照底图:选中底图文件,单击按钮,将选中的底图显示到当前节点。
- 6.底图设置:选中底图文件,单击按钮,弹出设置面板,对颜色和透明度进行调整,界面如图2.2.4-6所示。
- :-:

- ,界面如图2.2.4-6所示。
- :-:

:-: 图2.2.4-6
- 底图颜色设置:勾选“使用原始颜色”,项目中显示的底图保留底图原始文件的颜色设置。勾选取消后,点击“原色设置”后面的下拉按钮,可以对底图显示的颜色整体设置,如图2.2.4-7所示。底图颜色设置完成效果如图2.2.4-8所示:
- :-:
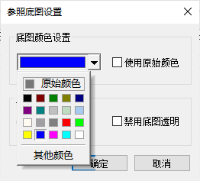
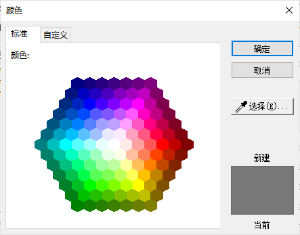
- :-: 图2.2.4-7
- :-:

:-: 图2.2.4-8
- 底图透明度设置:勾选“禁用底图透明”,则默认为完全不透明。取消勾选后,可通过滑轨调整透明度,透明度调整后效果如图2.2.4-9所示。
- :-:
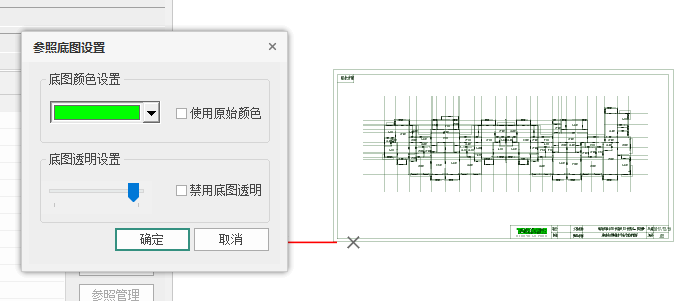
:-: 图2.2.4-9
- 10.图层管理:选中底图文件,单击按钮,弹出图层管理界面,如图2.2.4-10所示,选择图层识别方式,根据提示完成操作。
- :-:
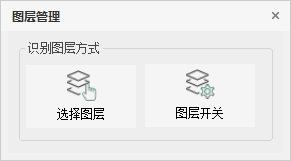
- 10.图层管理:选中底图文件,单击按钮,弹出图层管理界面,如图2.2.4-10所示,选择图层识别方式,根据提示完成操作。
- :-: