第六章 模型应用
6.1 应用
6.1.1 类型属性管理器
该功能允许用户管理、选择项目标注集,并支持为系统和自定义构件添加类型和属性。自定义属性可以被指定名称、类型和默认值。项目标注集支持导入和导出,方便快速进行项目配置。
属性管理器面板及参数说明
- 点击“类型属性管理器”图标,可激活该功能窗口,如图6.1.1-1所示。该窗口分为两个标签页:标准集、属性。
- :-:
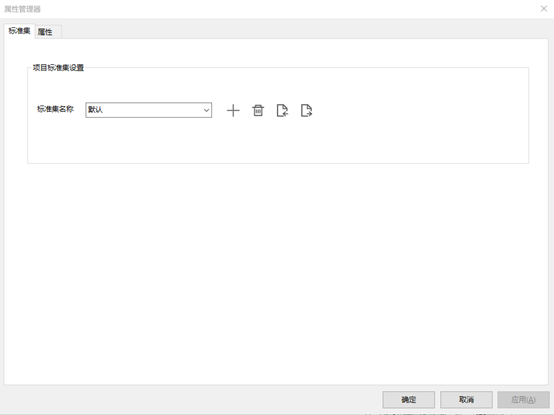
:-: 图6.1.1-1
- 在“标准集”页签内,允许选择当前项目所应用标准集。项目标准集包含了一种配置下所有构件和属性的信息,与属性模板相似。标准集包含几个基本工具,如图6.1.1-2所示。
- :-:

- 54721.png)
:-: 图6.1.1-2
- 新增
 :创建新的标准集。
:创建新的标准集。 - 删除
 :删除当前选择的标准集。请注意,默认标准集不能被删除。
:删除当前选择的标准集。请注意,默认标准集不能被删除。 - 导入
 :选择并导入一个标准集.bzj文件到当前项目中。
:选择并导入一个标准集.bzj文件到当前项目中。 - 导出
 :选择被导出的一个或多个标准集,并以.bzj文件储存至指定路径。
*****
2.属性
在“属性”页签内,可切换专业分类,管理构件类型和属性集。专业分类默认展示当前所在专业模块。点击“类型”或“属性集”下方的+、-按钮,可对相应部分内容进行增加和减少。如图6.1.1-2。
:选择被导出的一个或多个标准集,并以.bzj文件储存至指定路径。
*****
2.属性
在“属性”页签内,可切换专业分类,管理构件类型和属性集。专业分类默认展示当前所在专业模块。点击“类型”或“属性集”下方的+、-按钮,可对相应部分内容进行增加和减少。如图6.1.1-2。
- :-:
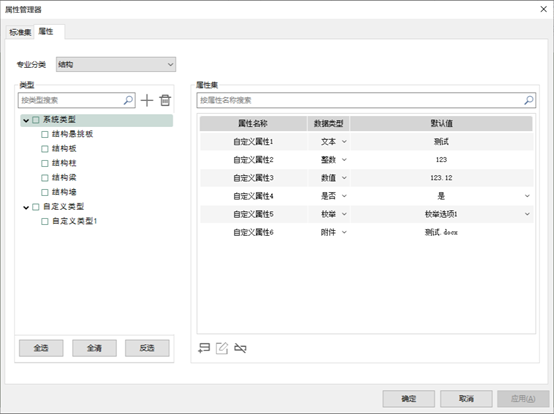
:-: 图6.1.1-2
2.1 专业分类 在类型属性管理器中,构件类型和属性以专业作为分隔。在进入本管理器时,默认选择当前所在的专业模块。允许通过专业分类下拉栏切换至其他专业模块。请注意,为减少不同专业间的互相影响,仅允许修改当前专业模块对应的类型和属性。切换至其他专业分类后,无修改权限。
- 增加构件类型:如图6.1.1-3所示。点击
 激活工具,弹出【新增类型】操作界面,输入名称并点击确定即可新增构件类型。请注意,新建构件的名称不应和已有构件名称重复。
激活工具,弹出【新增类型】操作界面,输入名称并点击确定即可新增构件类型。请注意,新建构件的名称不应和已有构件名称重复。 - :-:
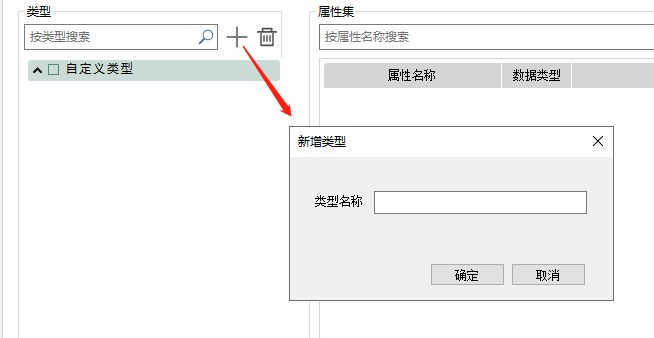
- 62023128498.png) 激活工具,弹出【新增类型】操作界面,输入名称并点击确定即可新增构件类型。请注意,新建构件的名称不应和已有构件名称重复。
- :-:
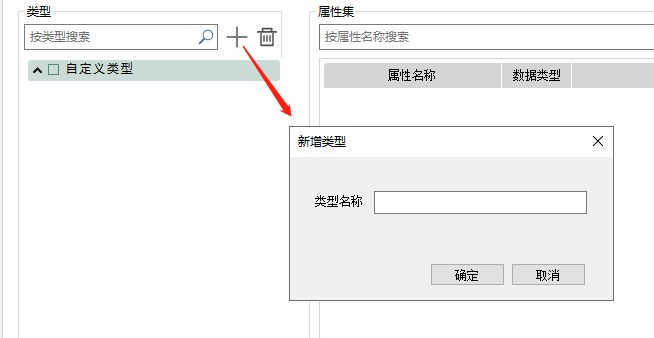
:-: 图6.1.1-3
- 删除构件类型:如图6.1.1-4所示。选中构件类型,点击
 激活工具,弹出提示框,点击确定完成删除操作
激活工具,弹出提示框,点击确定完成删除操作
- :-:
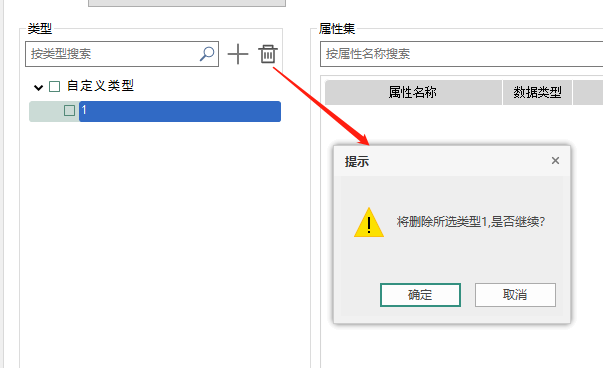
:-: 图6.1.1-4
2.3 属性集 在属性集中,可为构件赋予属性。选中构件类型中一个或多个构件类型后,可在右侧属性集列表中选择希望被赋予至该构件的属性。勾选相应属性前的复选框,即可将该属性指定给构件。当同时勾选多个构件类型,且所选构件类型对应的属性集不相同时,属性集中将展示所有构件对应属性的交集。 | 构件类型勾选 | 属性集展示 | | — | — | | 仅构件A | 1、2、3 | | 仅构件B | 2、3、4 | | 同时构件A和B | 2、3 |
- 增加属性
 :在弹窗内输入属性名称、属性类型和默认值。新建属性的属性名称不应和以后属性名称重复。属性类型为下拉选择形式,包括文本、整数、数值、是否、枚举、附件。默认值允许为空白。
:在弹窗内输入属性名称、属性类型和默认值。新建属性的属性名称不应和以后属性名称重复。属性类型为下拉选择形式,包括文本、整数、数值、是否、枚举、附件。默认值允许为空白。 - 编辑
 :选中属性集中的属性,点击编辑,弹出【修改自定义属性】操作面板,如图6.1.1-5所示,二选一即可,点击确定完成修改关闭该弹窗。
:选中属性集中的属性,点击编辑,弹出【修改自定义属性】操作面板,如图6.1.1-5所示,二选一即可,点击确定完成修改关闭该弹窗。
- :-:
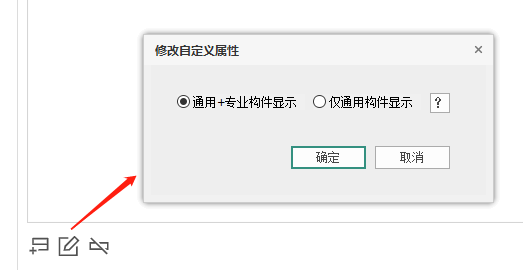
:-: 图6.1.1-5
- 删除属性
 :选中属性后,点击激活命令,弹出提示框,如图6.1.1-6所示,点击确定完成删除。
:选中属性后,点击激活命令,弹出提示框,如图6.1.1-6所示,点击确定完成删除。
- :-:
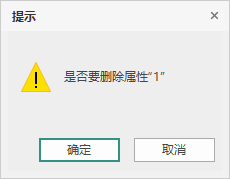
:-: 图6.1.1-6
在模型中应用自定义类型和属性
- 以下图6.1.1-7所示关联关系为例,将“自定义类型1”赋予结构专业下由基本建模-立方体工具绘制的几何体上。
- 系为例,将“自定义类型1”赋予结构专业下由基本建模-立方体工具绘制的几何体上。
:-: 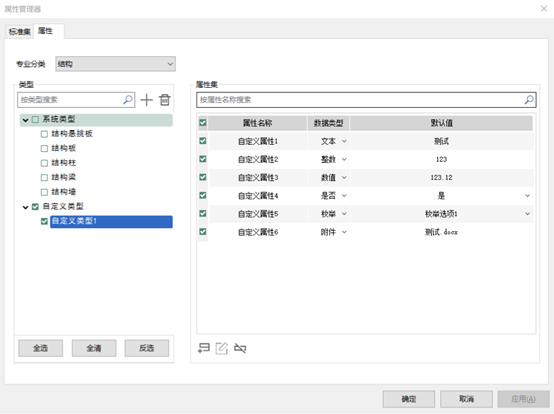 图6.1.1-7
图6.1.1-7
在模型中选中希望被赋予信息的构件,从属性栏中“构件类型”下拉栏中选择目标类型后,该类型对应的属性和默认值即被赋予至该构件上。
| 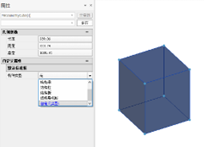 |
| 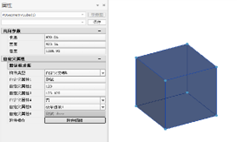 |
| — | — |
| 在属性栏中选择构件类型 | 构件已被赋予新的类型和属性信息 |
|
| — | — |
| 在属性栏中选择构件类型 | 构件已被赋予新的类型和属性信息 |
