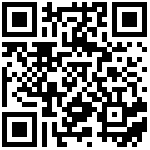3.1.1 新建组件
新建组件的入口
入口一:从软件启动界面新建
这种方式新建的组件将作为BFA文件保存在本地。
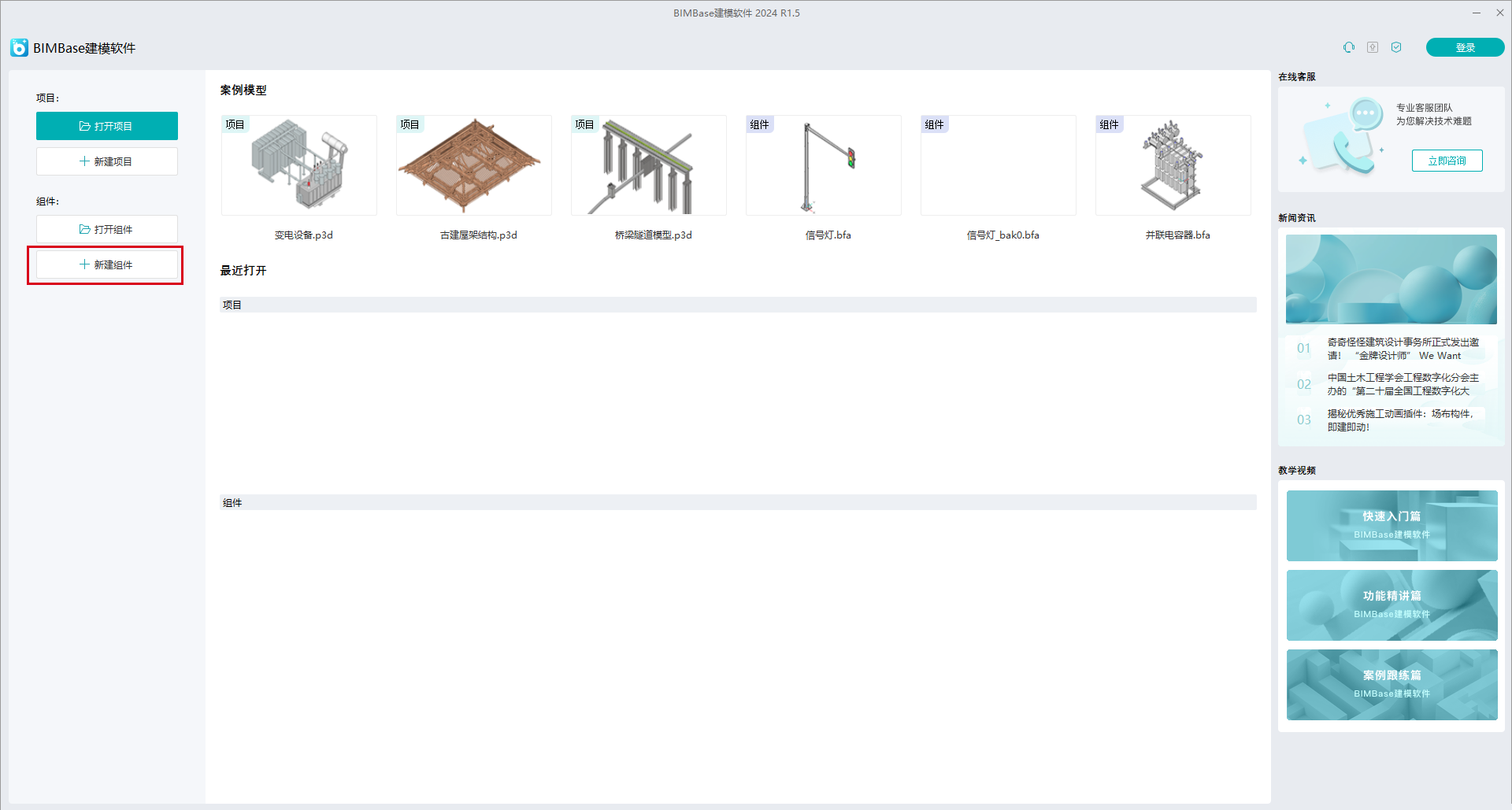
图3.1.1-1
入口二:从程序中“开始“选项卡按钮新建
这种方式新建的组件将作为BFA文件保存在本地。

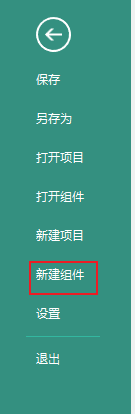
图3.1.1-2
入口三:从P3D项目中新建
这种方式新建的组件将保存在当前P3D项目中,也可以作为BFA文件保存在本地。

图3.1.1-3

图3.1.1-4
组件环境介绍
在组件编辑环境中,除了有与工程环境中相同的图元、导入外部格式等工具外,还有以下功能按钮:包括属性管理、参数驱动、新建嵌套组件、载入到项目并关闭、取消等,如图3.1.1-5;
- 属性管理:建立组件自定义属性并进行统一管理。
- 参数驱动:建立组件属性与构件参数或构件参数之间的驱动关系。
- 保存BFA到本地:效果同【另存为
 】,保存当前编辑的内容为一个本地BFA。
】,保存当前编辑的内容为一个本地BFA。 - 新建嵌套组件:创建一个新的组件附加到当前组件编辑环境的组件库里,并可以将其布置到当前组件编辑环境中;
- 载入到项目并关闭:将当前已编辑组件保存至工程环境中的工程组件库中,并返回工程环境;
- 取消:取消所有编辑交互,退出当前编辑环境,返回上一层级环境中;

图 3.1.1-5
【属性管理】操作流程说明
(1)点击属性管理工具,弹窗“属性管理”对话框,如图3.1.1-6;对话框包括内置类别、组件类型、属性列表、属性编辑等;
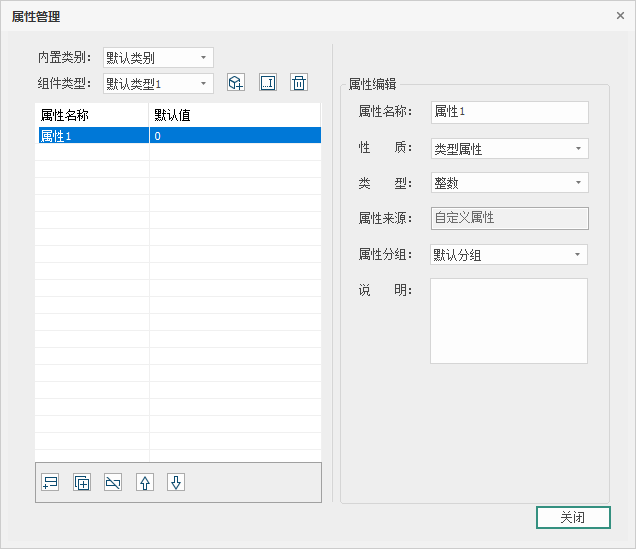
图 3.1.1-6
(2)“属性管理”对话框界面功能说明如下:
- 内置类别:对当前组件进行类别分组;
- 组件类型:一个组件可以设置多组属性值不同的组件类型;可通过下拉框进行选择交互,同时,组件类型支持新建、重命名、删除等操作;
- 属性列表:以表格的形式对组件属性进行统一管理,支持新建属性、复制属性、删除属性和属性上下移动;另外,在工程场景中布置组件实例后,选定组件其属性栏中会显示“属性管理”中自定义的组件属性;同时,“属性管理”中的组件属性可以应用于参数驱动中;
- 属性编辑:选定一条组件属性后,可以通过右侧属性编辑栏编辑该条属性的参数,包括属性名称、性质(类型属性、实例属性)、类型(整数、小数、文本、是否)、属性来源(自定义属性)、属性分组(默认分组)和说明等;
【参数驱动】操作流程说明
(1)在ribbon栏中点击参数驱动命令,侧边栏即可出现参数驱动界面,如图 3.1.1-7,其界面功能说明如下:
- 新建:新建一个几何参数驱动;新建的参数驱动存在非法输入时,会进行错位标识(文字变为红色),鼠标悬停时,会tip提示对应的错位信息;
- 编辑:对选定参数驱动进行编辑,即对右侧输入驱动公式进行修改编辑;编辑参数驱动,除选定参数驱动对象后,点击编辑按钮进行编辑外,还支持双击激活右侧输入框进行编辑;
- 删除:删除当前勾选的参数驱动;
- 关联属性:罗列“属性管理”中的组件属性,可以作为参数驱动右侧输入框输入内容;
- 参数驱动列表:新建一条参数驱动公式,包括左侧输入框(被驱动对象)、右侧输入框(驱动公式)和中间驱动关系按钮(单向驱动和双向驱动);单向驱动是指右侧输入公式驱动左侧被驱动的构件参数;双向驱动是指左右两侧输入内容可相互驱动;另外,如果右侧输入内容包括组件属性时,驱动关系默认变为单向驱动;
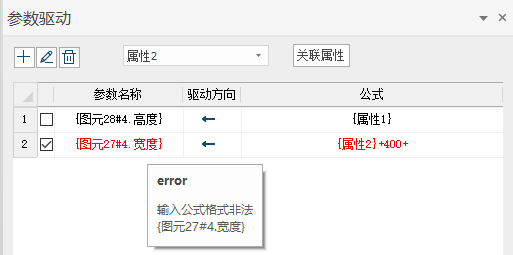
图 3.1.1-7
(2)新建参数驱动操作流程如下:
- 点击“新建”按钮,命令行提示【按住Ctrl键-》点选构件-》选择关联属性】;
- 选定构件后,弹出参数选择框,可点击下拉按钮,选择指定构件参数,再点击“添加驱动”按钮,即可添加到参数驱动左侧输入框;如图3.1.1-8;
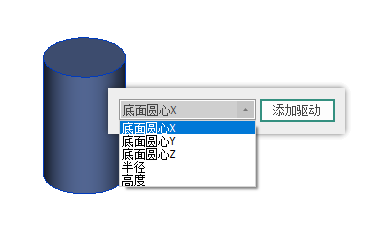
图 3.1.1-8
- 选定被驱动的构件参数后,右侧输入框自动激活,可以输入内容包括拾取的“构件参数”、既有的“组件属性”或数学运算公式等;输入完成后,单击回车键,即完成参数驱动创建;如图3.1.1-9

图 3.1.1-9
注意:
01.完成驱动设置后,选中构件,属性栏中置灰的参数表示为已被驱动的参数,且不可编辑。需要查找对应图元及驱动公式时,可通过属性栏最上方图元名称在右侧参数驱动菜单内对应查找,如图3.1.1-10:
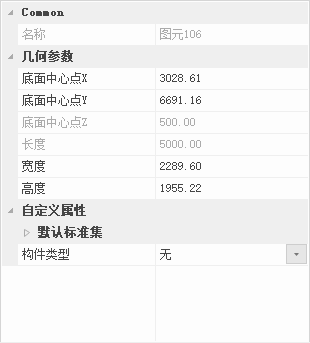
图 3.1.1-10