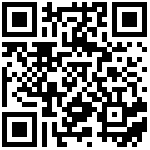3.2 组件布置
3.2.1 组件库
功能按钮如图3.2.1-1所示,点击按钮后调起组件库侧边栏,可以实现组件的快速布置。该库仅影响本地路径下保存的文件,不影响工程环境的文件。

图3.2.1-1
操作说明
- 工具激活:
点击工具菜单,激活工具,弹出【组件库】操作界面,界面中有软件默认提供的各专业多种构件,部分支持参数化,如图3.2.1-2。

图3.2.1-2
- 组件库搜索
在界面上方搜索栏中,可以对当前选中的节点下的组件名称进行搜索。
- 组件库新建
软件支持新增用户本地的组件库。点击【添加本地bfa文件夹】按钮,会弹出如图 3.2.1-3所示的对话框,需要手动填写【节点名称】,设置【本地文件夹路径】。
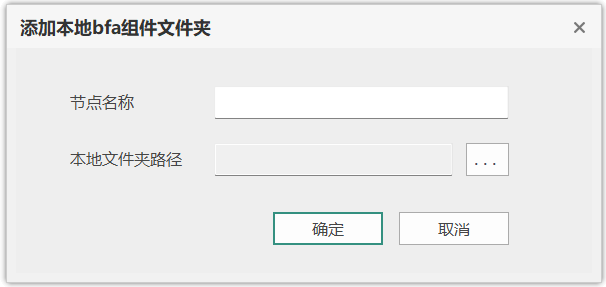
图3.2.1-3
点击【本地文件夹路径】右侧的三个句号,然后选择想要添加为库的文件夹,点击确定,如图3.2.1-4。
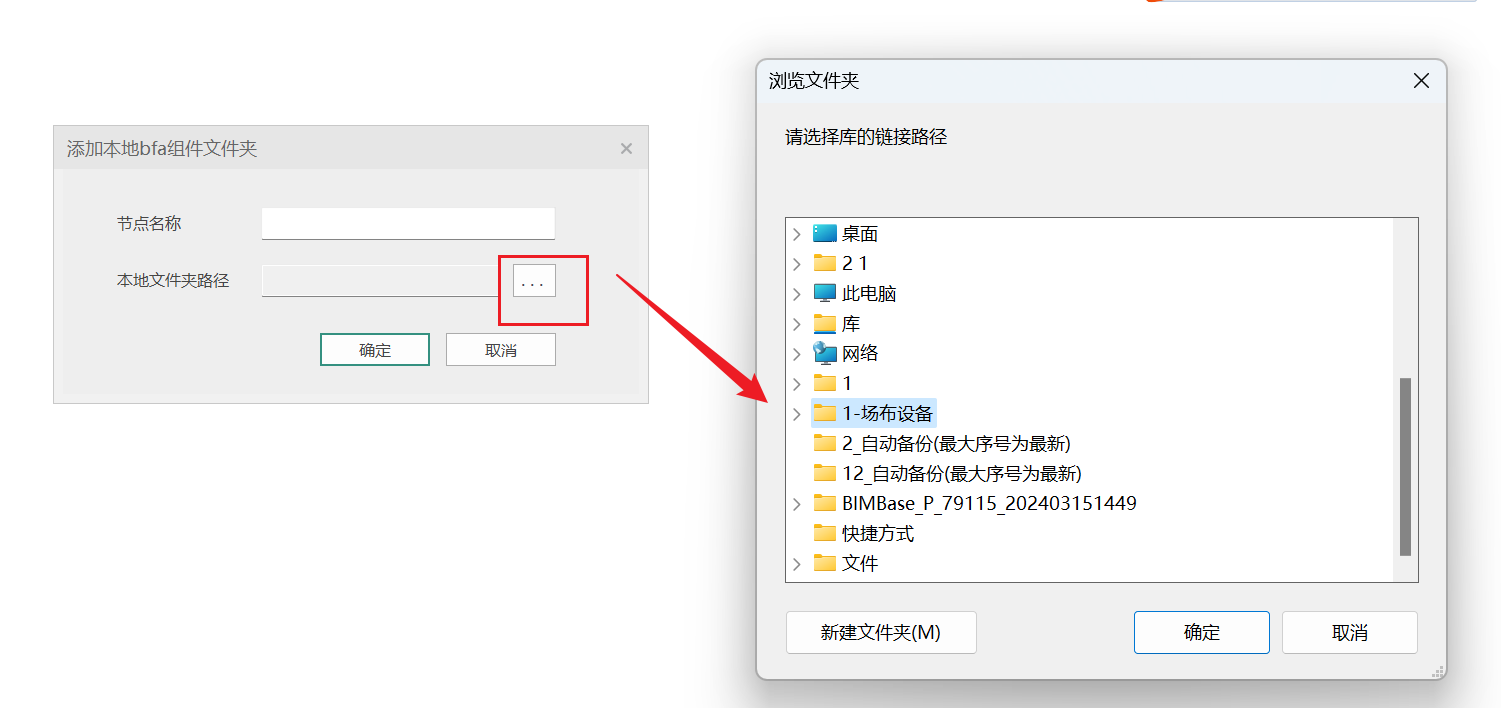
图3.2.1-4
本地文件夹被添加到节点中,可以预览其中的组件并布置。
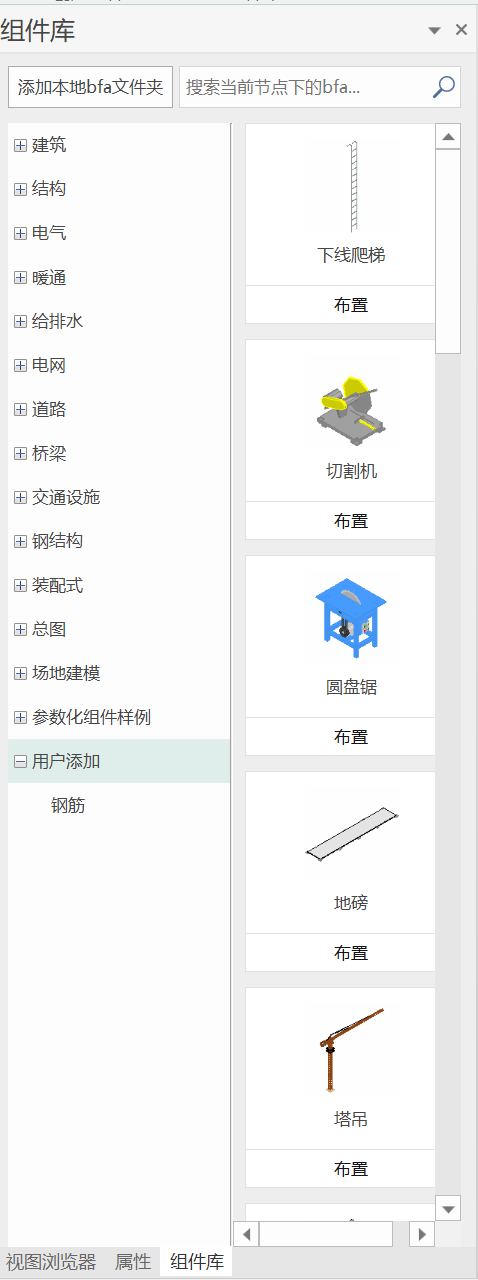
图3.2.1-5
- 组件库编辑—右键功能
在软件默认自带的节点上点击鼠标右键,可以看到如图3.2.1-6所示的右键菜单。

图3.2.1-6
在用户添加的节点上点击鼠标右键,可以看到如图3.2.1-7所示的右键菜单。
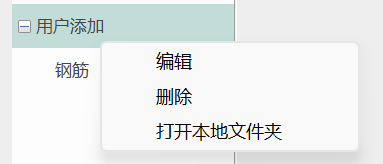
图3.2.1-7
- 编辑:点击编辑后,会出现如图 3.2.1-8所示的对话框
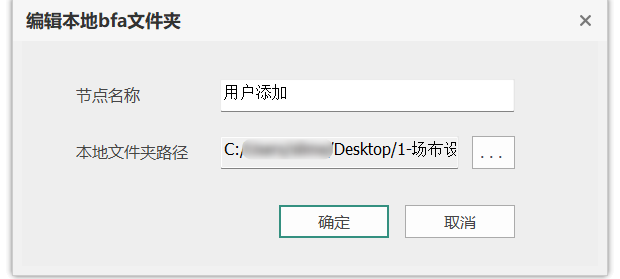
图3.2.1-8
- 删除:点击【删除】后,该组件库会被清除出【组件库】,但是不会删除本地文件。
- 打开本地文件夹:选择【打开本地文件夹】后,可以打开当前组件库的本地位置。
- 组件预览及布置
- 预览
参数化组件预览效果如图3.2.1-9,其中上方是缩略图预览,中间是构件名称显示区域,下方是布置按钮
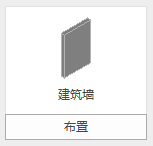
图 3.2.1-9
布置功能说明
点击后将选中的.bfa文件布置到绘图区,构件目前支持单点布置、旋转布置、两点布置、多点布置,构件所的布置方式由建模人员在建模时进行设置.布置交互流程
1)点击【布置】按钮,即可弹出“编辑参数”对话框和抬头工具栏,可预先设置组件参数或在布置过程中设置组件参数;如图3.2.1-10;
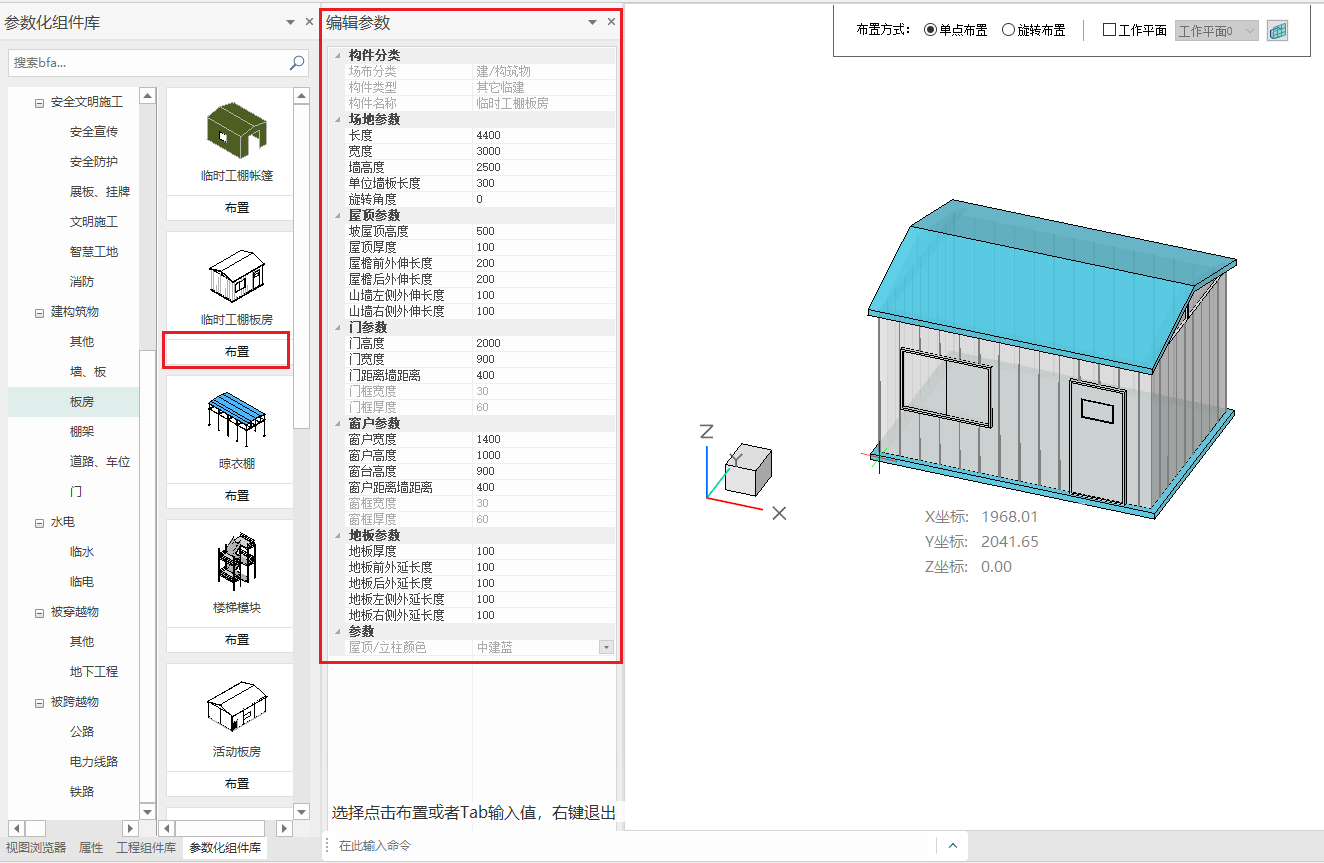
图 3.2.1-10
2)可通过抬头工具栏切换布置方式;点式构件的抬头工具栏包含单点布置和旋转布置,线型构件的抬头工具栏包含两点布置和多点布置,同时,还可以选择工作平面或拾取一个新的工作平面布置参数化组件;如图3.2.1-11;


图 3.2.1-11
3)在未开启工作平面时,是基于WCS坐标系的XOY面布置参数化组件;如图3.2.1-12;
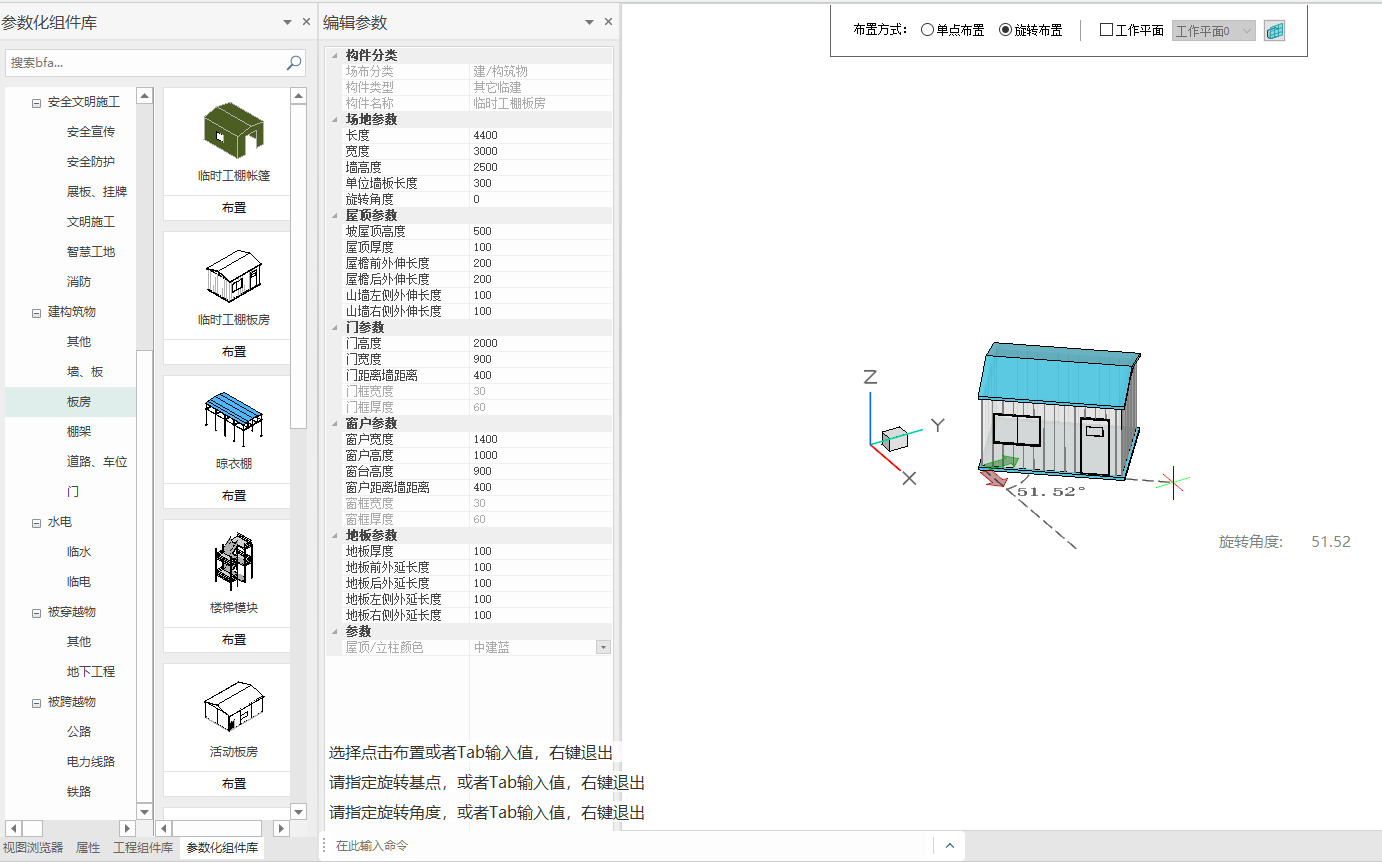
图 3.2.1-12
4)当开启工作平面时,是基于工作平面坐标系的XOY面布置参数化组件;如图3.2.1-13;
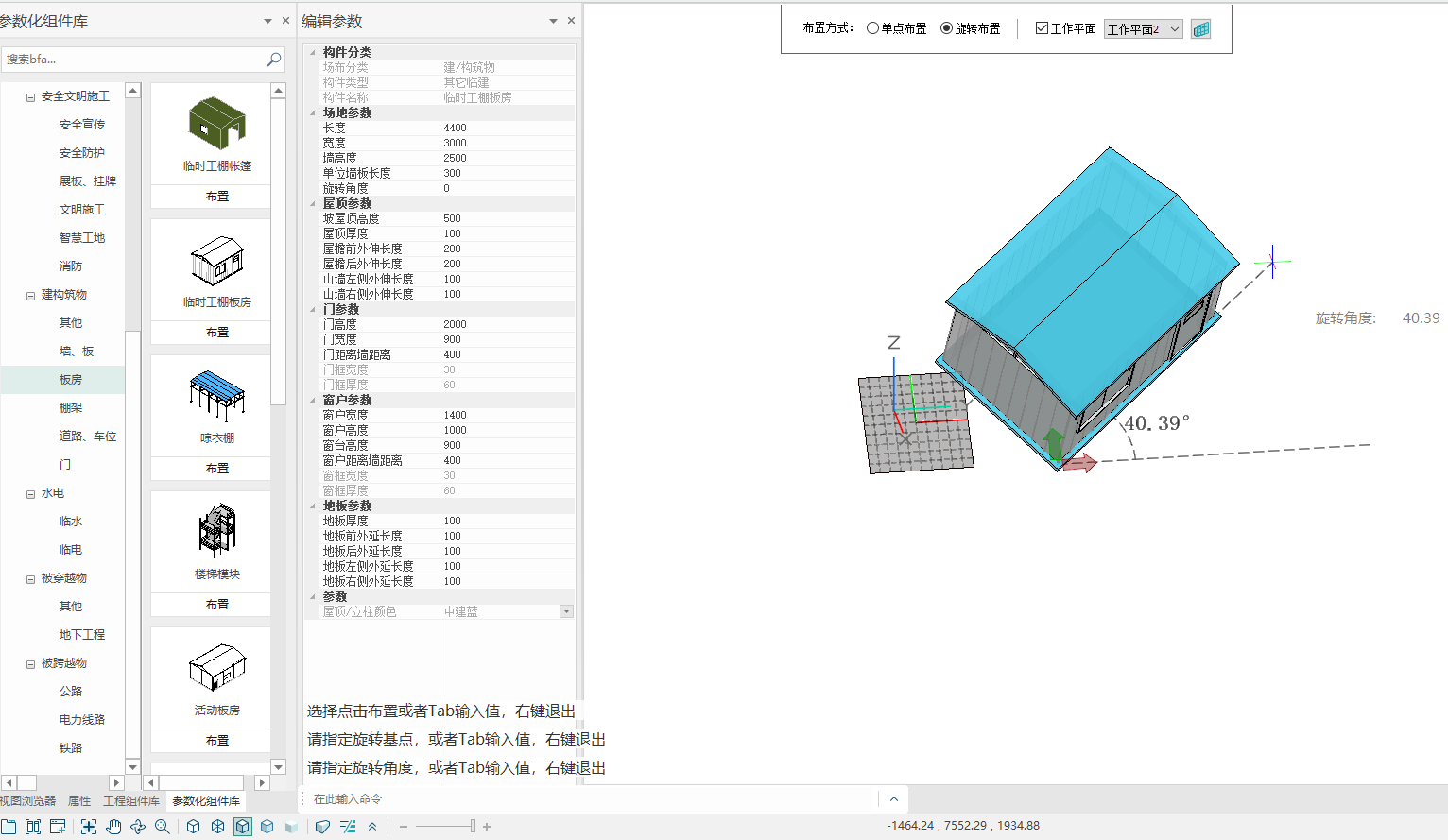
图 3.2.1-13