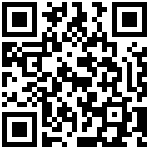编辑楼板
操作步骤
点击楼板的夹点/边线,点击选择激活编辑小面板对应的功能图标,鼠标移动到目标位置进行编辑操作,左键点击完成编辑操作。
选中构件,在属性面板中对构件的属性信息进行修改。
弹出式编辑小面板功能介绍
夹点编辑:选中需要修改的楼板后,鼠标左键点击楼板的夹点,鼠标附近显示编辑小面板,除显示通用编辑命令之外,还显示【移动夹点】、【倒角】、【修改点高度】、【重设形状】,如图所示;

楼板夹点的编辑小面板
【移动夹点】:可实现随意拖拽移动此夹点,改变楼板的轮廓边界形状。
【倒角】:对所选的此角进行倒角操作。;
【修改点高度】:可对选中的夹点高度进行单独修改;
【重设形状】:可将调整过夹点或线条高度的板恢复为平板;只有调整过夹点或者线的高度的板,该按钮才会亮;
【边线编辑】:选中需要修改的楼板后,鼠标左键点击楼板的边线,鼠标附近显示编辑小面板,除显示通用编辑命令之外,还显示【插入新节点】 、【曲边】、【使用切线编辑线段】、【偏移边】、 【偏移所有边】、【楼板的轮廓编辑】、【楼板的合并】,如图所示;
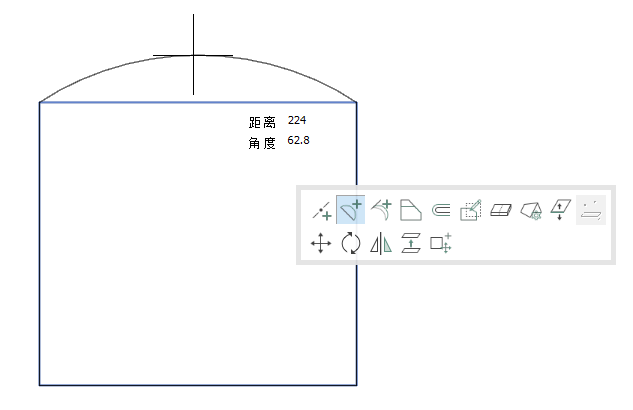
边线编辑小面板
【插入新节点】:在此边线上增加一个新的夹点。
【曲边】:将楼板的边线,跟随鼠标拖拽的位置点,变为有弧度的边线。
【使用切线编辑线段】:将楼板的边线,跟随鼠标控制的切线方向,变为有弧度的边线。
【偏移边】:对楼板的所有边进行偏移的操作。
【偏移所有边】:对所选的楼板边线进行偏移的操作。
【楼板的轮廓编辑】:可对楼板进行增加部分或减少部分的操作(Shift快速切换为减少)。
【楼板的合并】:选择相邻的楼板,右键确认后,可完成楼板的合并;
【坡度设置】:设定该板边的坡度,调整被选中边的高度,使之成为斜板;
【调整边高度】:调整被选中边的高度;
【重设形状】:可将调整过夹点或线条高度的板恢复为平板;只有调整过夹点或者线的高度的板,该按钮才会亮;
楼板的开洞:选中已经布置好的楼板,再次激活板工具,起点在板的范围内布置,此时绘制的闭合形状即为板的开洞形状。