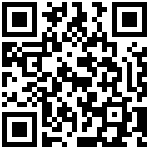编辑场地
操作步骤
点击场地的夹点/边线,点击选择激活编辑小面板对应的功能图标,鼠标移动到目标位置进行编辑操作,左键点击完成编辑操作。
弹出式编辑小面板功能介绍
夹点编辑:选中需要修改的场地后,鼠标左键点击场地轮廓边界的夹点、等高线上的夹点,鼠标附近显示编辑小面板,除显示通用编辑命令之外,还显示【移动夹点】、【提升地形点】,如图1、2所示;
【移动夹点】:拖拽移动节点,改变地形的轮廓形状。
【提升地形点】:提升(输入正值)或下降(输入负值)此地形点或所选等高线的的高度,可勾选应用到场地关联的起伏位置。
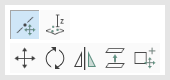
图1 夹点的编辑小面板

图2 提升等高线
边线编辑:选中需要修改的场地后,鼠标左键点击场地的边线,鼠标附近显示编辑小面板,除显示通用编辑命令之外,还显示【插入新节点】、【曲边】、【使用切线编辑线段】、【偏移边】、【偏移所有边】、【提升地形点】,如图3所示;
【插入新节点】:在此轮廓边线上或等高线上,增加一个新的夹点。
【曲边】:将楼板的边线,跟随鼠标拖拽的位置点,变为有弧度的边线。
【使用切线编辑线段】:将楼板的边线,跟随鼠标控制的切线方向,变为有弧度的边线。
【偏移边】:对楼板的所有边进行偏移的操作。
【偏移所有边】:对所选的楼板边线进行偏移的操作。
【提升地形点】:提升(输入正值)或下降(输入负值)此地形点或所选等高线的的高度,可勾选应用到场地关联的起伏位置。
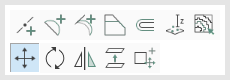
图3 边界的编辑小面板
面的编辑:二维实体模式点击场地的面,弹出编辑小面板,激活 拾取等高线功能,选择预先画好的等高线进行拾取生成场地的等高线,如图4所示;
拾取等高线功能,选择预先画好的等高线进行拾取生成场地的等高线,如图4所示;
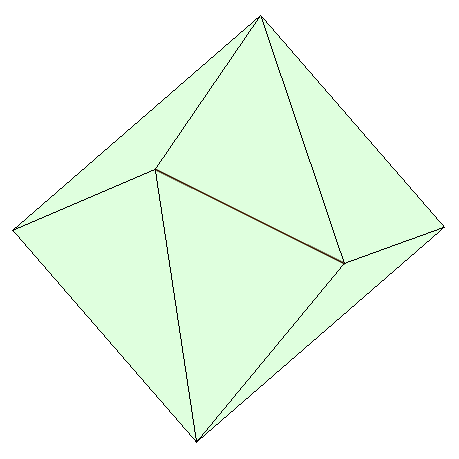
:-: 图4 拾取等高线