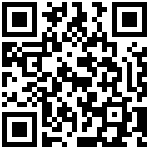创建楼梯
点击激活楼梯图标(图1),出现抬头工具栏,可选择要创建的楼梯类型、布置方式和核心定位点(图2)。
楼梯类型:直跑楼梯、双跑楼梯、L型转角楼梯、剪刀梯。
布置方式:旋转布置、自由绘制。
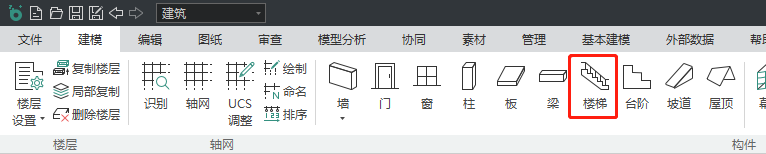
图1 楼梯选项卡位置

图2 楼梯抬头工具栏
旋转布置
属性面板中(图3),选择楼梯的表达方式、顶部和底部链接楼层、以及梯段宽度、平台宽度等其他参数,修改完毕,开始绘制楼梯。(隐藏功能:点击【梯间宽度】的输入框,右侧显示的箭头,可对所选的两点之间的梯间进行测量,并自动生成梯间宽度。)
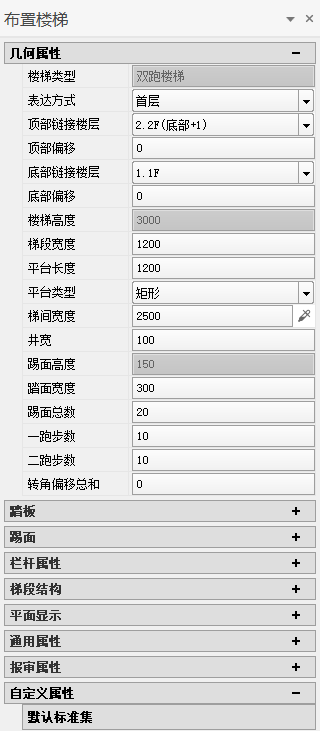
图3 楼梯属性面板
单击创建第一个点,再次单击选择第二个点完成旋转放置楼梯,右键单击退出楼梯绘制,如图4。
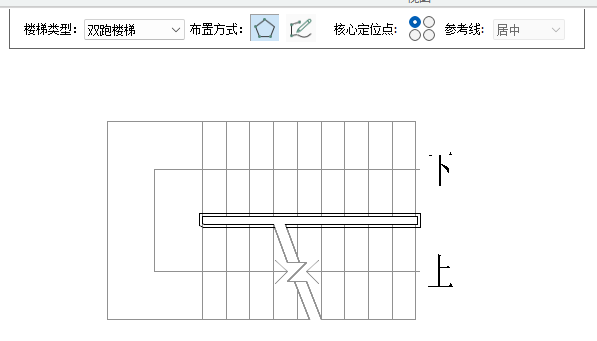
图4 楼梯绘制
绘制过程中也可以切换核心定位点和楼梯类型以及布置方式,如图5。
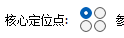
图5 楼梯绘制定位点切换
自由绘制
自由绘制绘制过程中,可以进行直线绘制,在绘制时可以切换参考线,如图6。
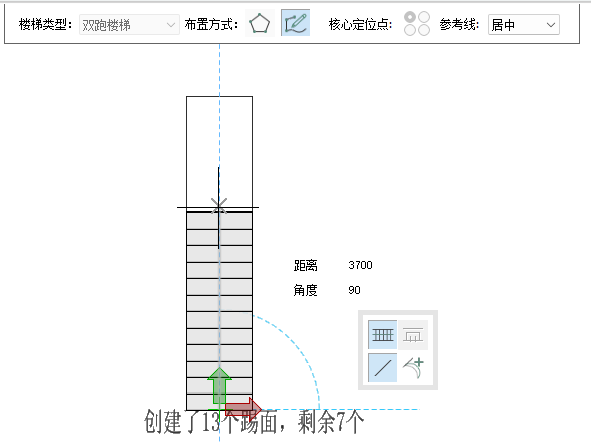
图6 楼梯自由绘制
也可以绘制弧形楼体,选择自由绘制,确定参考线位置,如图7,

图7
选择小面板中的梯段,并选择弧形绘制,梯段可以和平台相互切换如图8,。
先确定起始点、距离、角度、踏步数、踏步宽度、梯段宽度等属性,并绘制出梯段;绘制平台需要确定起始点、距离、角度、梯段宽度等属性。
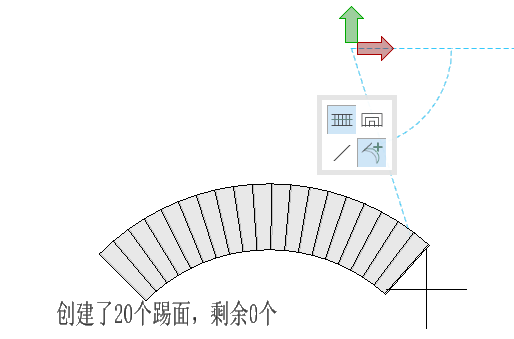
图8
先确定楼梯参考线的直线距离和角度,如图9。
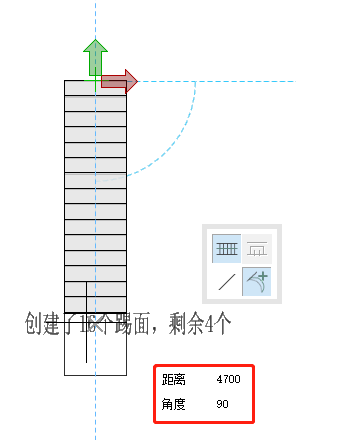
图9
绘制完梯段后采用鼠标挪动的方式确定距离(距离为楼梯参考线起始点到终点的直线距离)及角度(角度既为弧度),如图10。
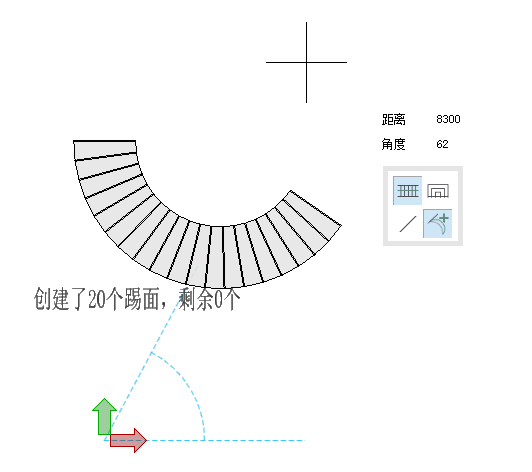
图10
选择矩形绘制,梯段绘制为矩形,平台绘制也为矩形;选择弧形绘制,梯段绘制为弧形,平台绘制也为弧形;
可以矩形和弧形交替绘制,如图11。
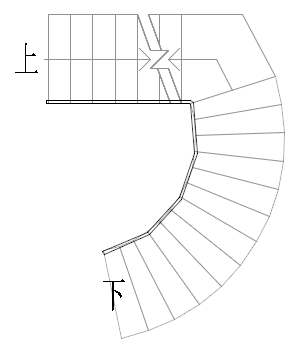
图11
切换抬头工具栏的楼梯类型,还可以布置L型转角楼梯和剪刀梯,如图:
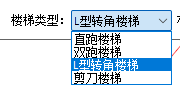
楼梯类型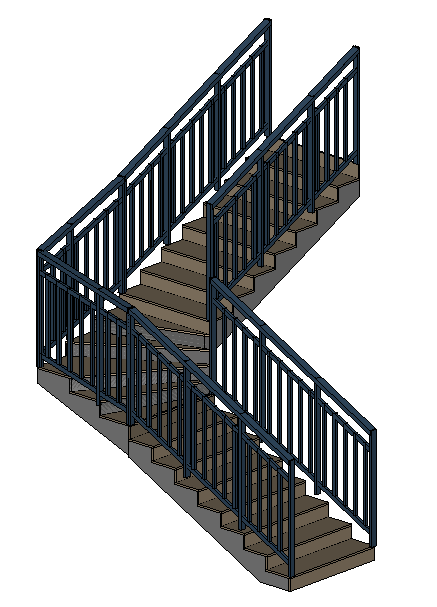
L型转角楼梯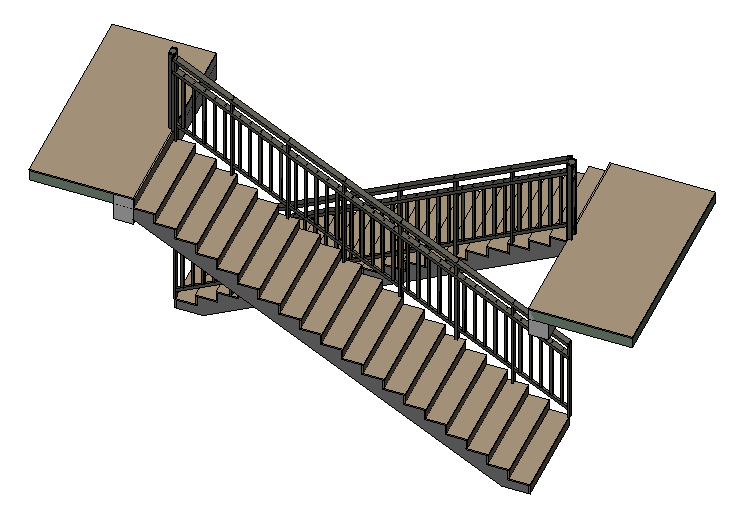
剪刀梯
快捷键
布置双跑楼梯时,可通过单击z键切换楼梯定位点位置。