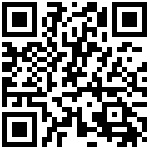2.3 上部结构建模
操作步骤:
- 新建结构柱截面。选择【建模】选项卡中的【柱】,弹出的柱布置对话框如图2.3-1所示。点击柱布置对话框中的新建,弹出截面参数对话框如图2.3-2所示。选择截面类型和材料类别,输入截面宽度和高度数值,点击【确定】;
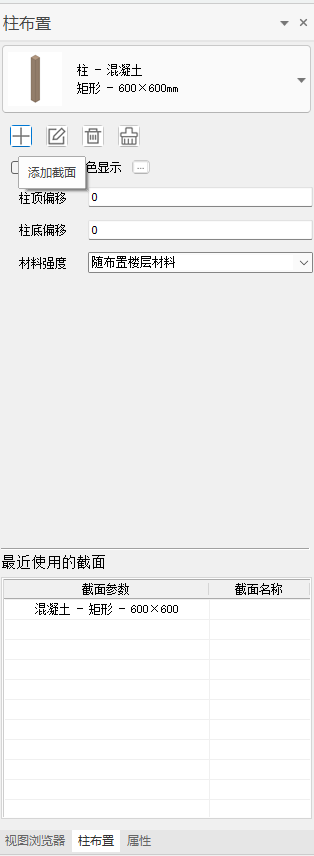 |
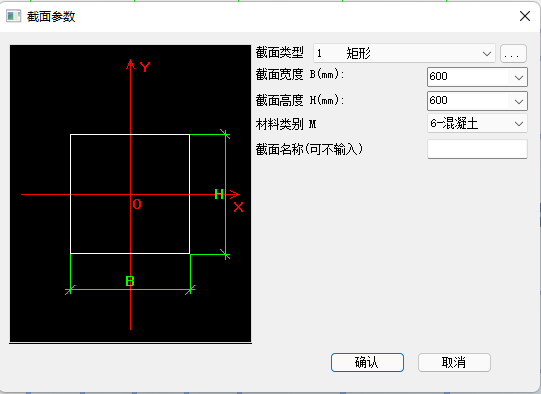 |
|---|---|
| 图2.3-1 柱布置 | 图 2.3-2 截面参数 |
2.设置柱布置方式。在顶部工具条中选择【点带窗选】布置,如图2.3-3所示;
图2.3-3 柱顶部工具条
3.布置结构柱。按住鼠标左键拖动框选即可在轴线相交处生成结构柱,如图2.3-4所示;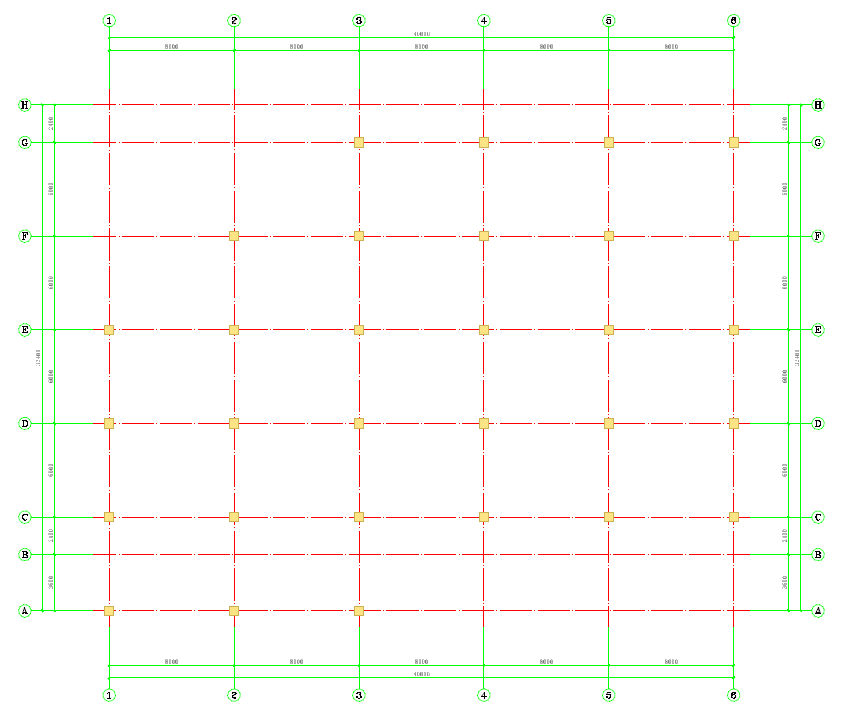
图2.3-4柱布置结果
4.新建结构梁截面。选择【建模】选项卡中的【梁】,弹出的梁布置对话框如图2.3-5所示。点击梁布置对话框中的新建,弹出截面参数对话框如图2.3-6所示。选择截面类型和材料类别,输入截面宽度和高度数值,点击【确定】;
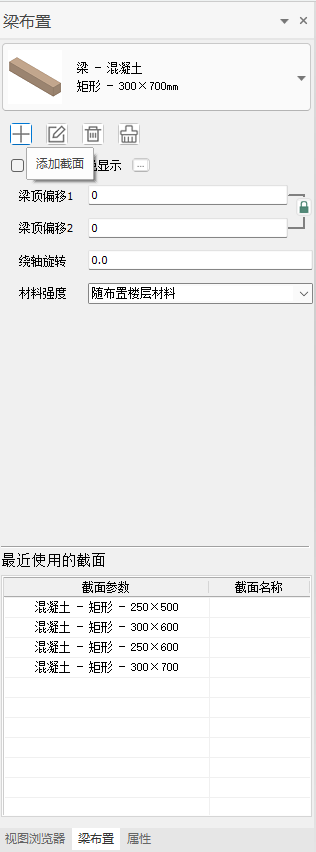 |
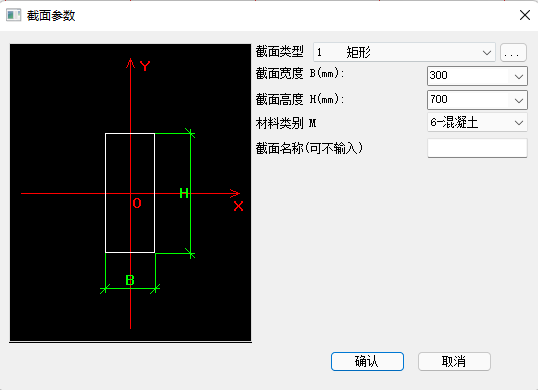 |
|---|---|
| 图2.3-5 梁布置 | 图 2.3-6 截面参数 |
图2.3-5 梁布置 图 2.3-6 截面参数
5.设置梁布置方式。在顶部工具条中选择【点带窗选】布置,如图2.3-7所示;
图2.3-7 梁顶部工具条
6.布置结构梁。按住鼠标左键拖动框选即可在轴线段上布置梁,如图2.3-8所示。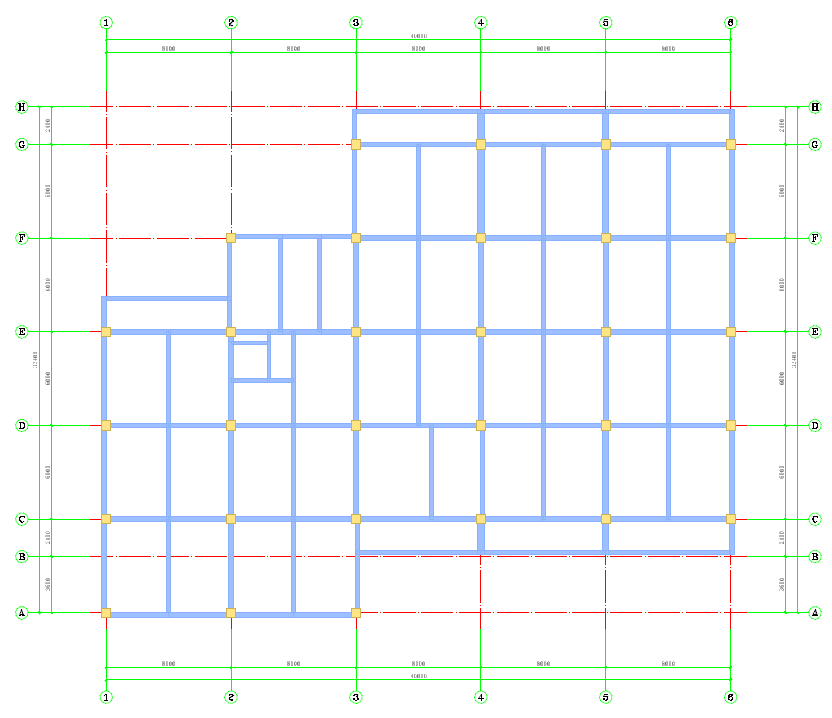
图2.3-8 梁布置结果
7.使用【编辑】菜单中的【通用对齐】功能可快速使梁与柱边对齐。激活“通用对齐”功能后,可点击柱边以选择通用对齐的边界(图中湖蓝色线条),点击鼠标右键确定。如图2.3-9所示;
图2.3-9 选择通用对齐边
8.左键单击选择需要对齐的梁后,梁边将对齐选择的边界,可连续对齐多段梁,点击鼠标右键退出通用对齐。如图 2.3-10所示;
图2.3-10 通用对齐结果
9.新建结构板截面。选择【建模】选项卡中的【板】,弹出的板布置对话框如图2.3-11所示。点击板布置对话框中的新建,弹出截面参数对话框如图 2.3-12所示。输入板厚,点击【确定】;
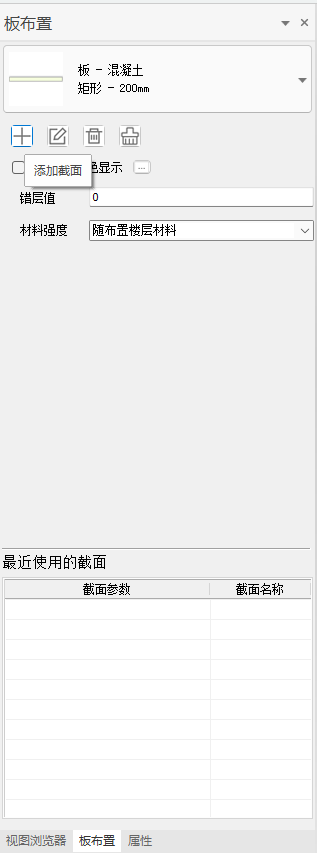 |
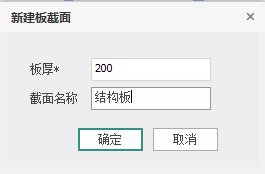 |
|---|---|
| 图2.3-11 板布置 | 图 2.3-12 新建板截面 |
10.选择板绘制方式并布置板。在顶部工具条中选择【标高布板】,如图 2.3-13所示。用户点击该按钮后,即可在本层层顶标高处所有闭合区域内生成既定厚度的楼板,如图 2.3-14所示。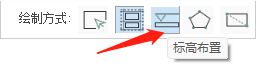
图2.3-13板布置方式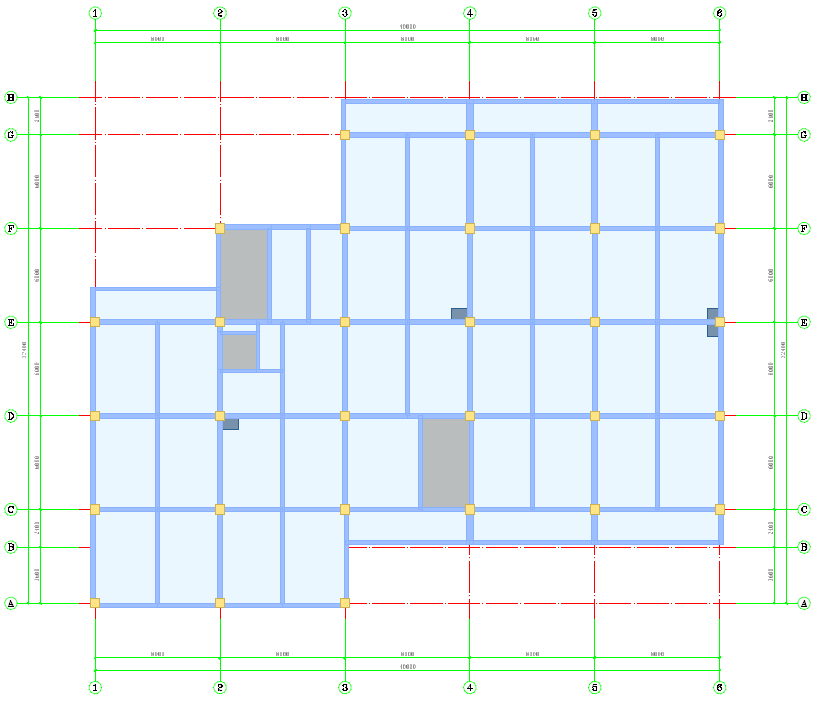
图2.3-14 板布置结果
11.查看标准层1整体建模效果。同时按住键盘【ctrl】和鼠标中键,或点击右上角【视图盒子】按钮,可调整模型查看视角。
图2.3-15 单层模型查看