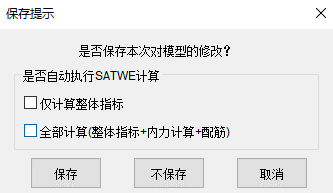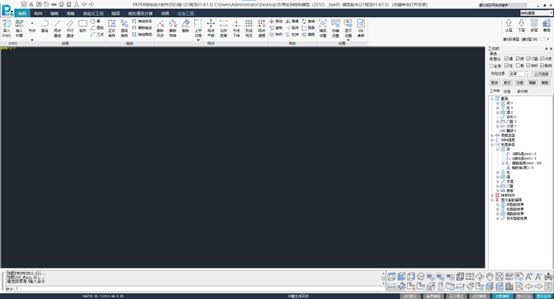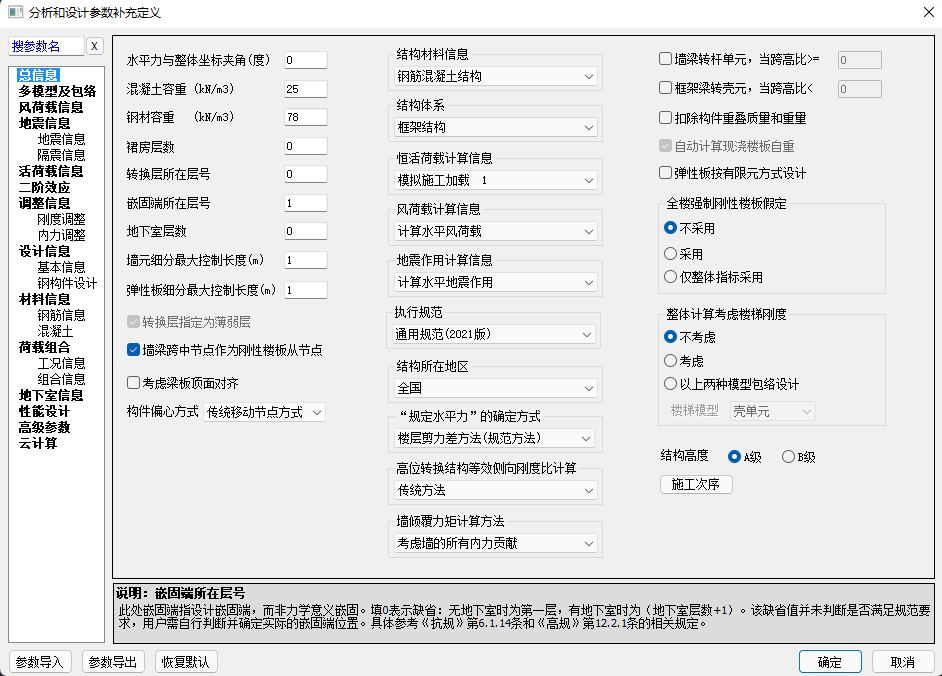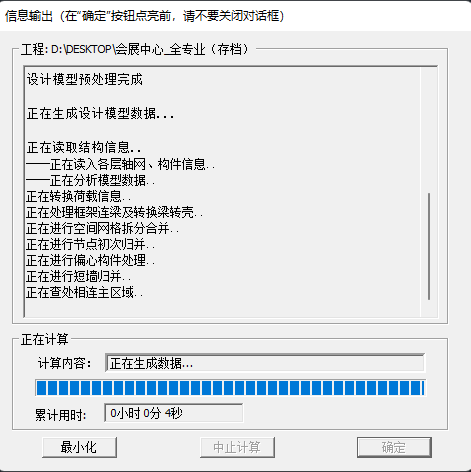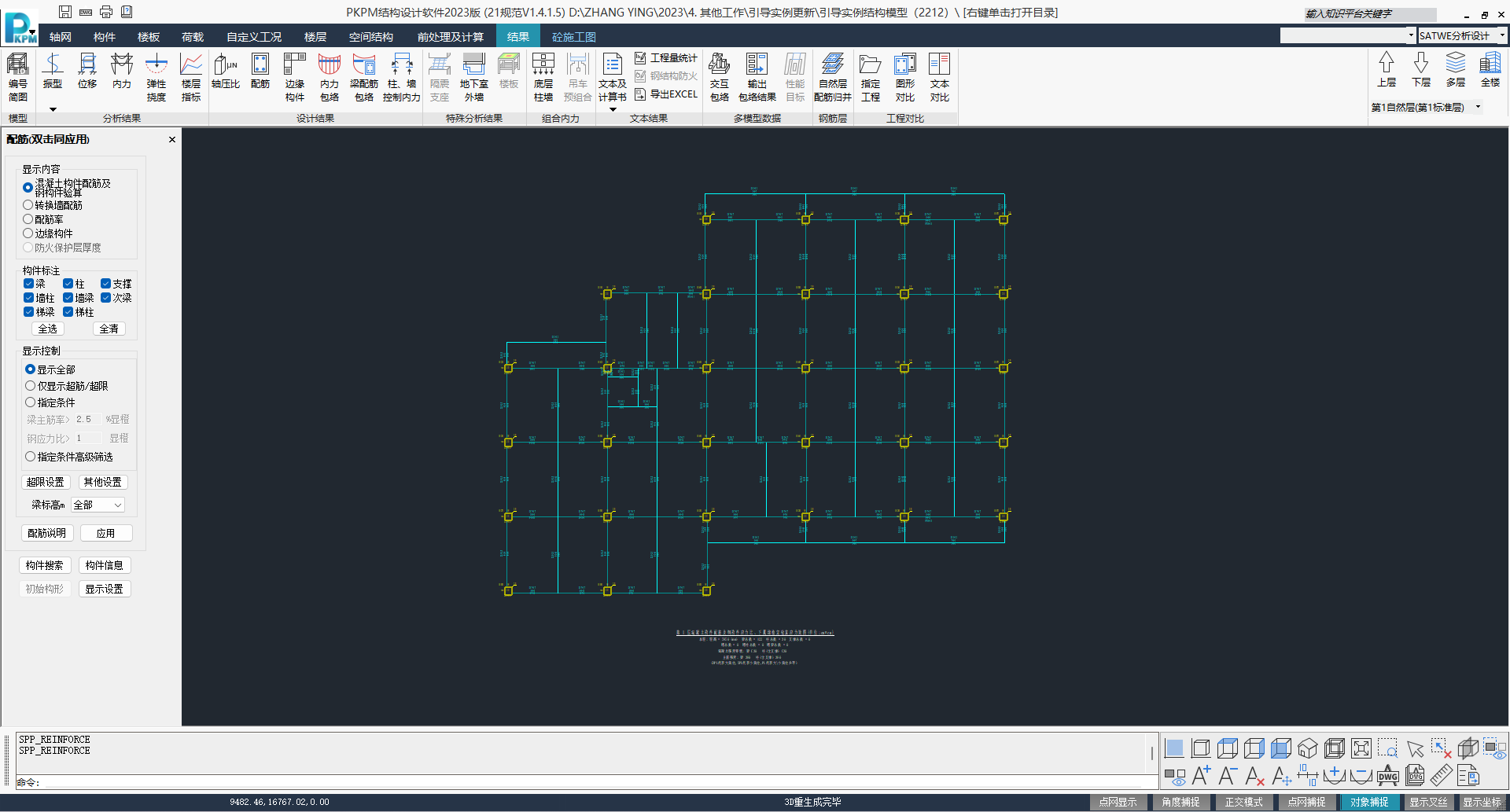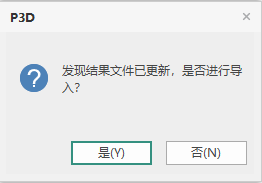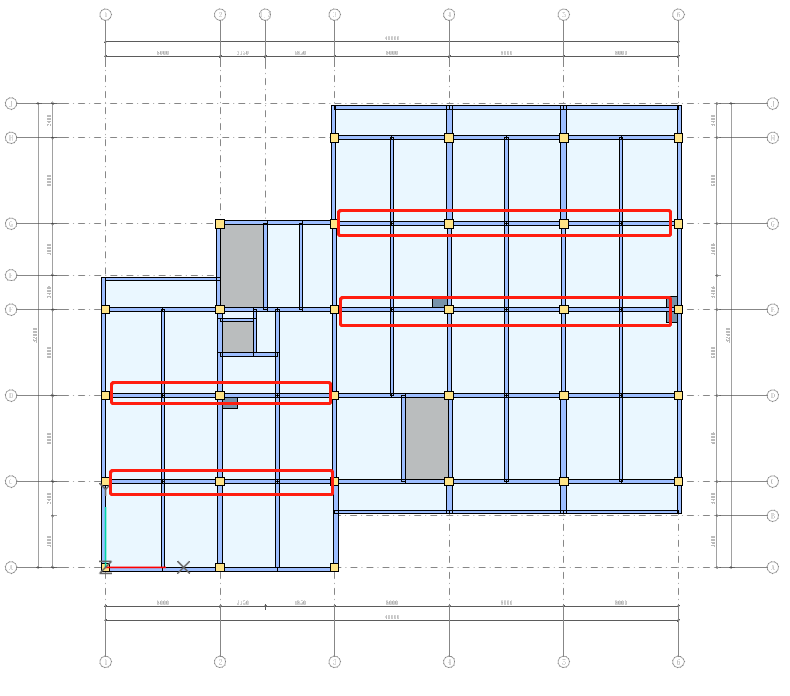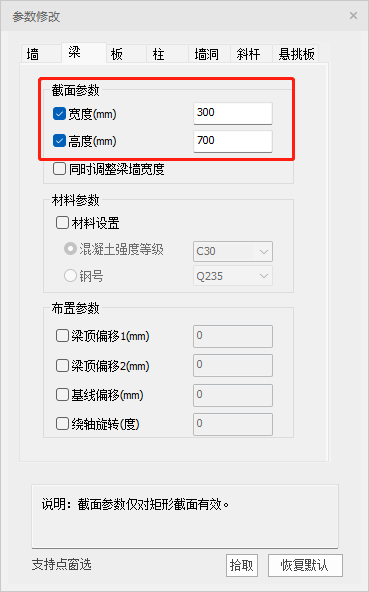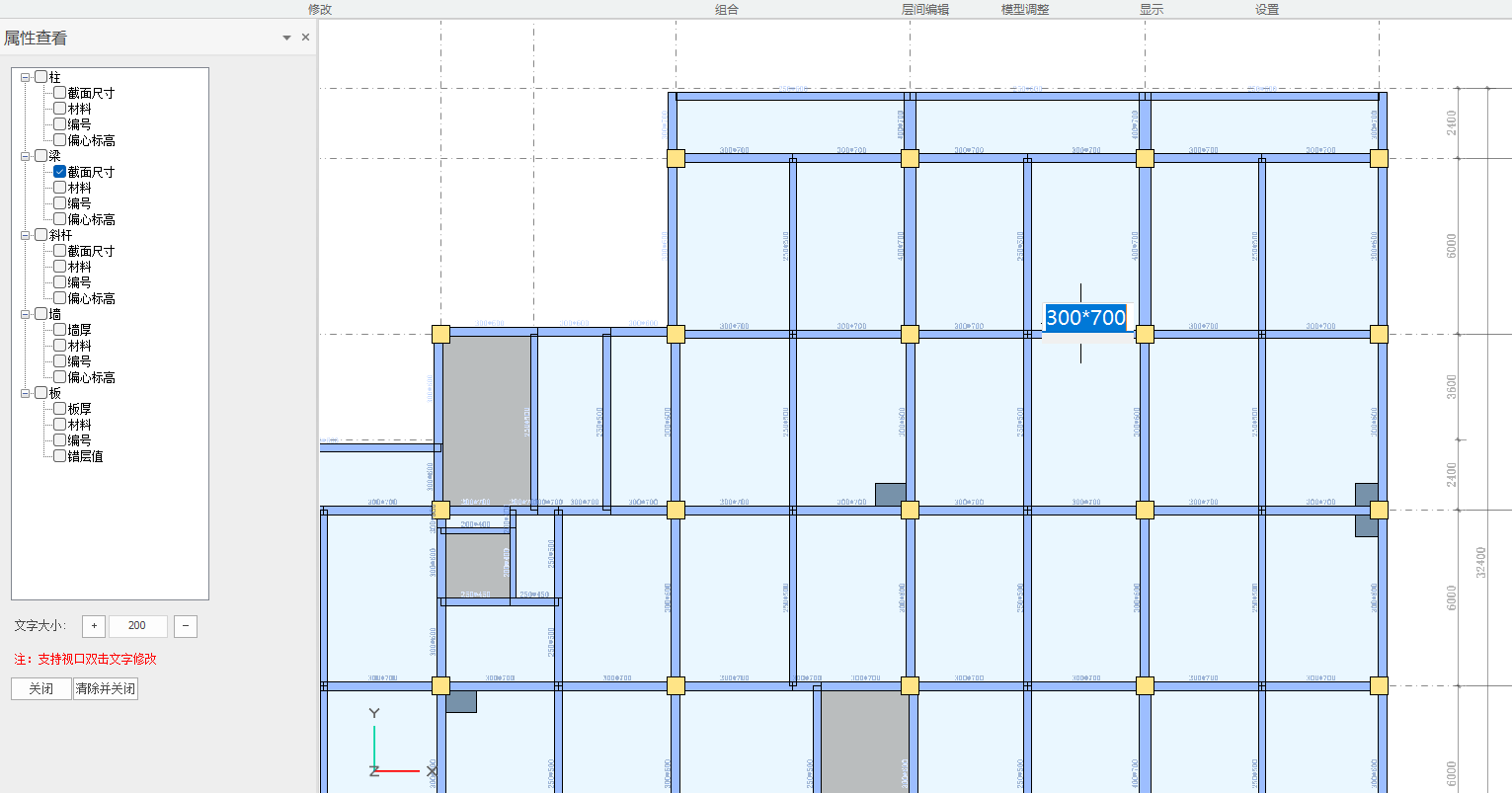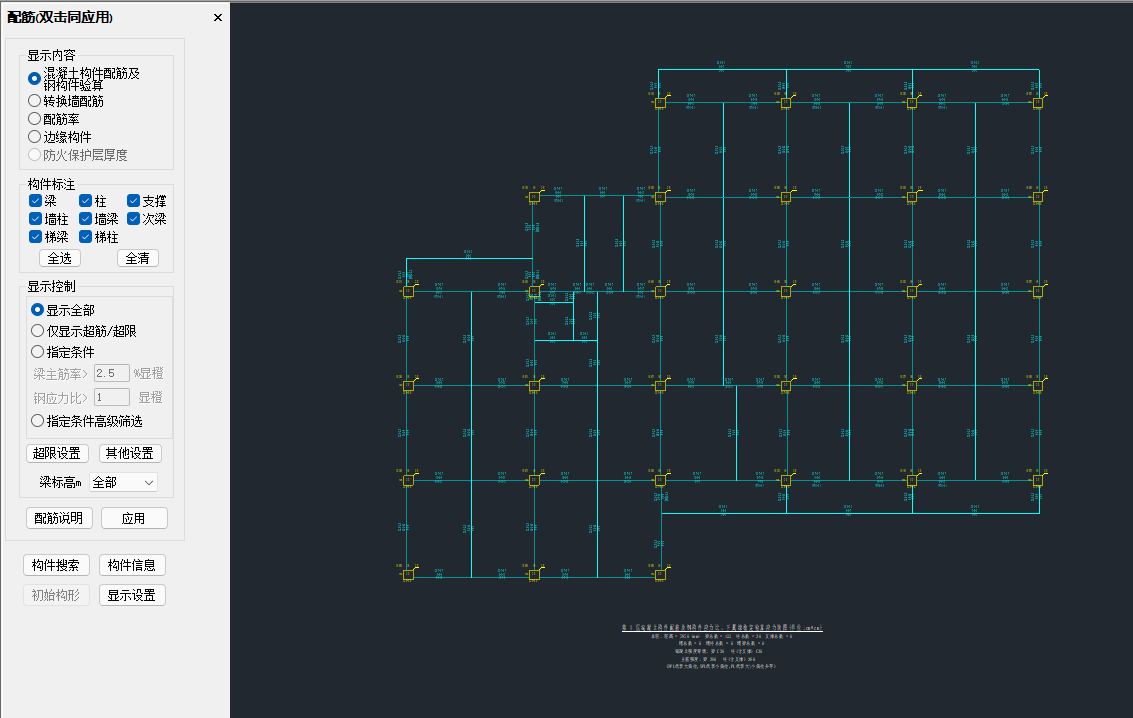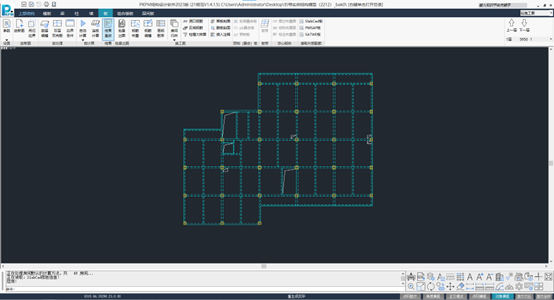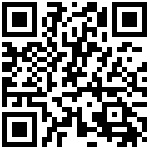2.6 计算结果查看
操作步骤:
1.在PKPM结构软件中,选择【前处理及计算】选项卡。在弹出的保存提示中点击【保存】;对于弹出的后续操作对话框,按默认勾选后点击【确定】,执行模型清理操作,程序跳转到PKPM前处理及计算模块,操作界面如图2.6-1所示;
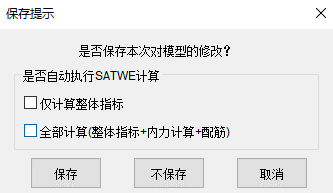

图2.6-1 保存提示对话框
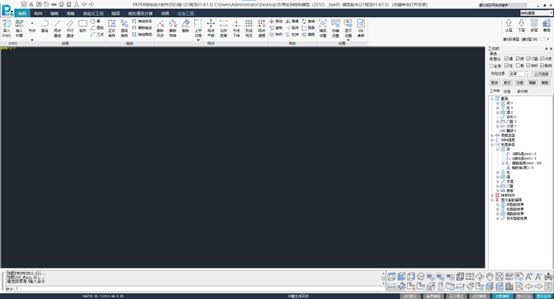
图2.6-2 PKPM前处理及计算模块界面
2.点击【前处理及计算】选项卡中的【参数定义】,如图2.6-3所示。在此对话框内,用户可设置模型计算参数,包括材料容重、地震荷载、风荷载和工况等,点击【确定】保存;
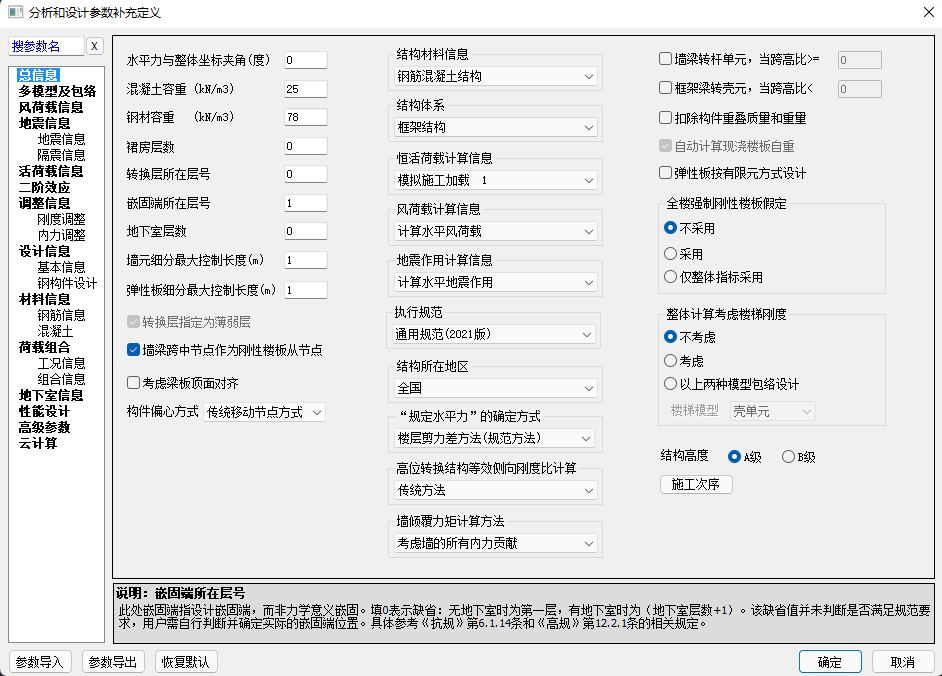
图2.6-3 PKPM前处理计算参数定义
3.点击【前处理及计算】选项卡中的【荷载校核】,如图2.6-4所示。用户可再次确认荷载布置是否正确;

图2.6-4 平面荷载校核
4.确认荷载布置无误后,点击【前处理及计算】选项卡中的【生成数据+全部计算】,如图2.6-5所示。程序将自动完成全部计算和设计;
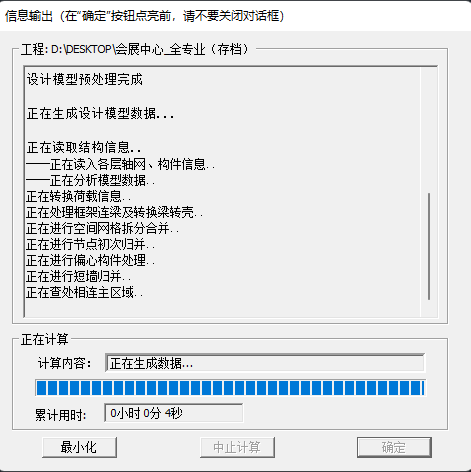
图2.6-5 PKPM计算进度框
5.计算完成后,程序将自动跳转至【结果】选项卡。用户可查看内力、整体指标、配筋等多项计算结果,如图2.6-6所示;
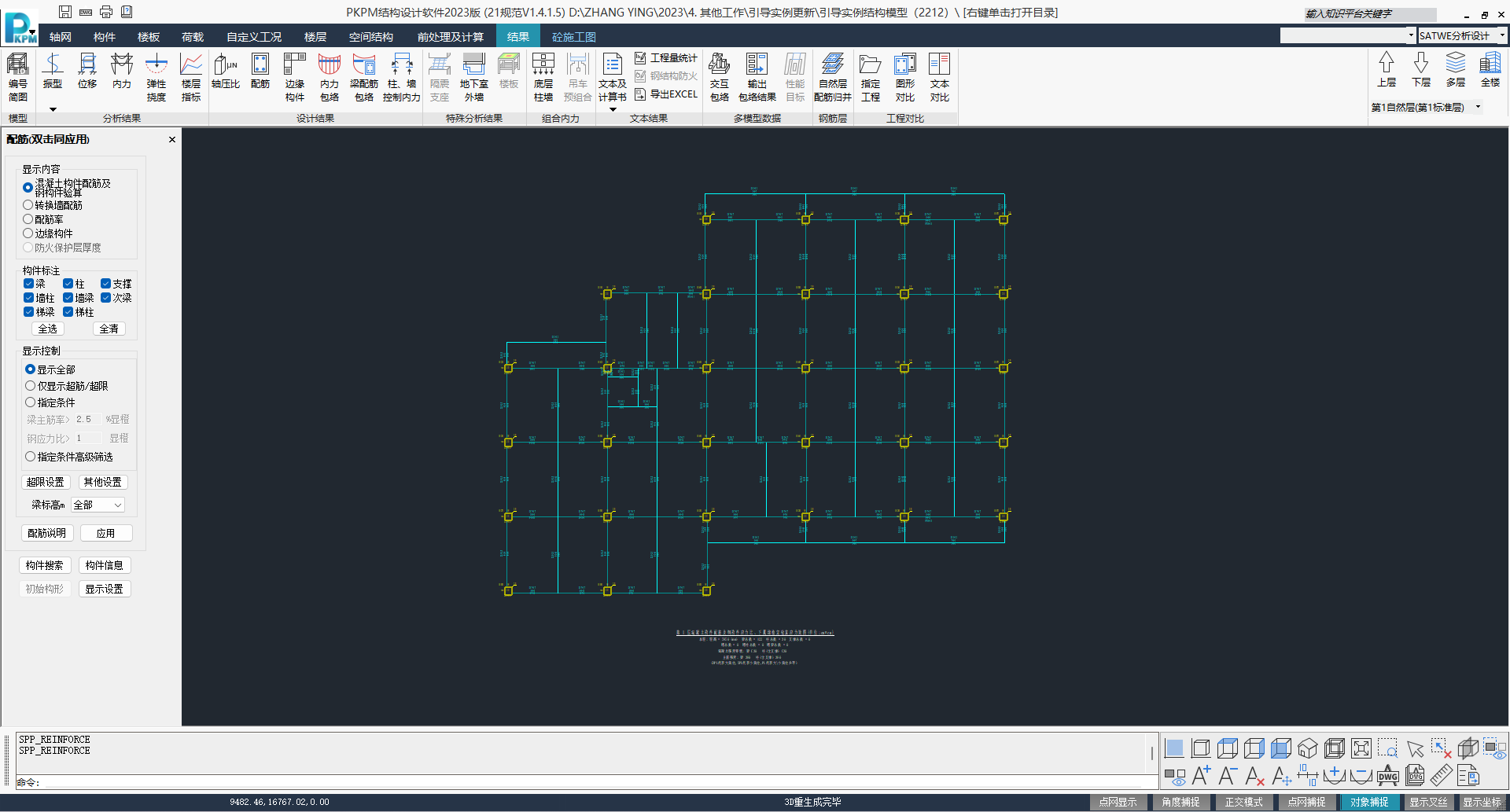
图2.6-6 PKPM配筋计算结果
6.若计算结果中有不满足规范要求的构件,可关闭本窗口后返回PKPM-BIM结构模型进行调整;
7.关闭PKPM界面,选择退出程序,系统将自动跳转回PKPM-BIM界面,此时弹窗提示“发现结果文件更新,是否进行导入?”,如图2.6-7所示。用户应点击【是】,将导入PKPM结构软件的计算结果至PKPM-BIM;
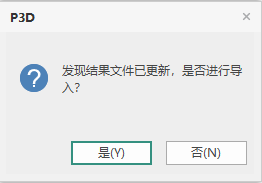
图2.6-7 结果更新提示
8.在视图浏览器中切换到需要修改的标准层,并找到需要修改的梁截面,本例以“标准层1”为例,如图2.6-8所示(红框内);
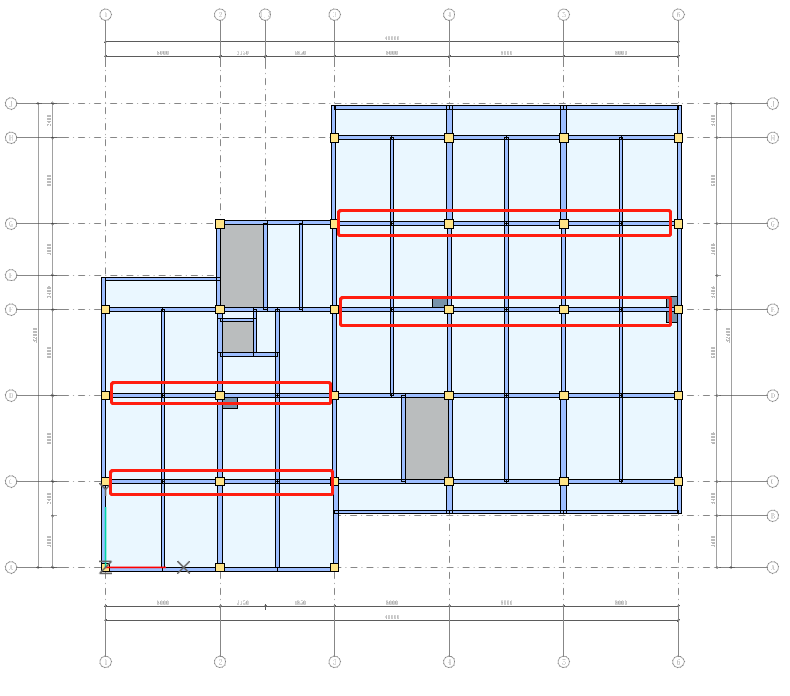
9.点击【编辑】选项卡中的【参数修改】,弹出对话框如图2.6-9所示。用户需勾选需要修改的参数,勾选后改参数项后面的输入框被激活。输入数值后,选择目标构件即完成修改;
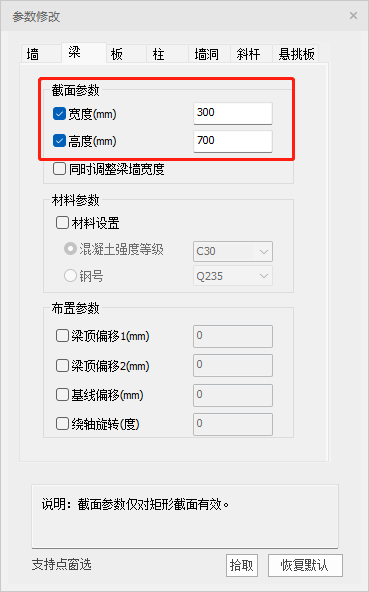
图2.6-9 参数修改对话框
除此之外,用户还可点击【编辑】选项卡中的【构件参数】。在展开的“属性查看”栏中,勾选【梁】的【截面尺寸】,模型将显示梁的截面尺寸参数。双击尺寸参数,将启动在位编辑,编辑完成后单击空白处,截面将自动替换。
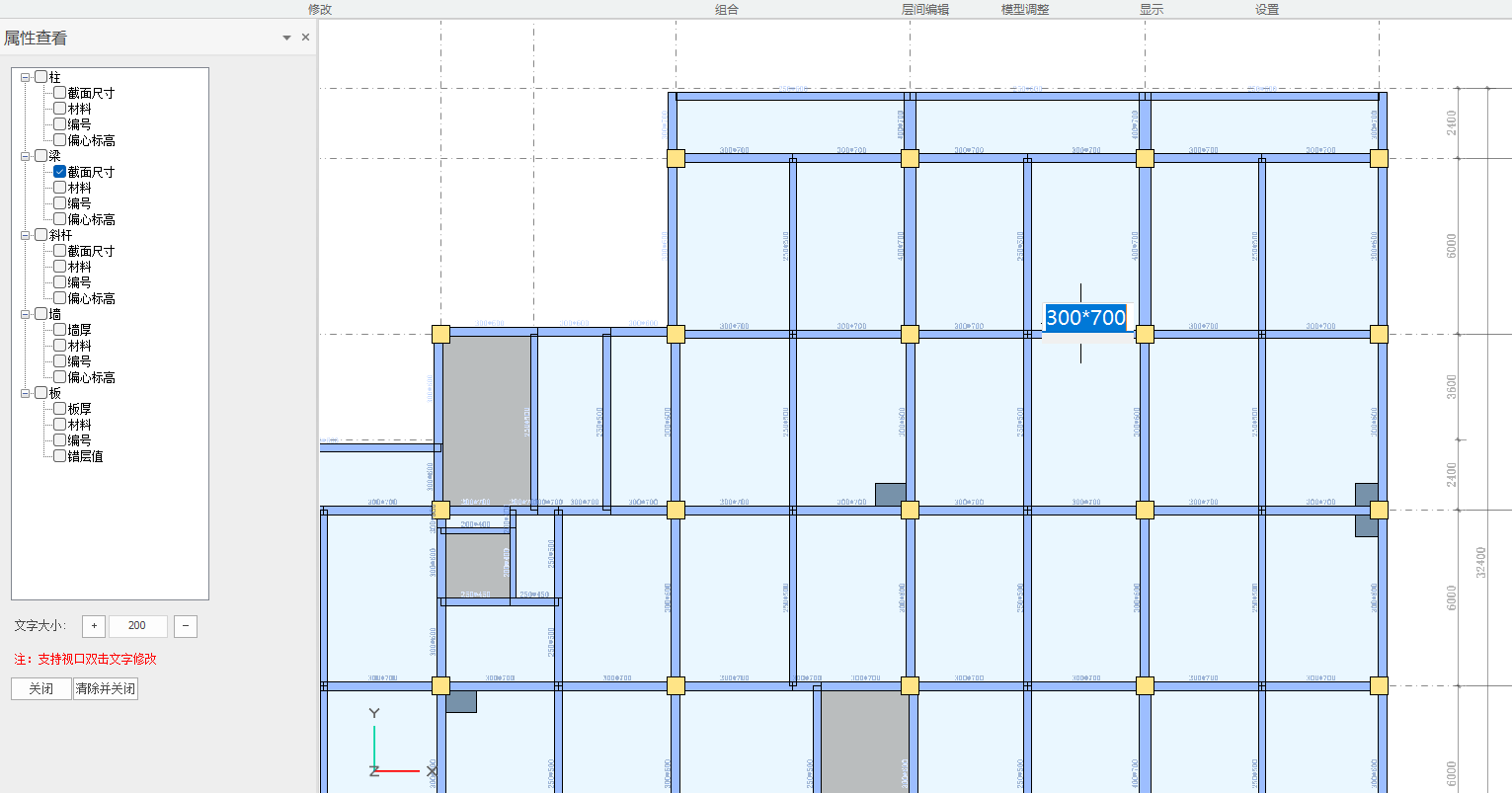
图2.6-10 参数修改对话框
10.再次进行荷载布置和前处理及计算过程,计算结果满足要求即可结束。PKPM最终计算配筋结果如图2.6-11所示。
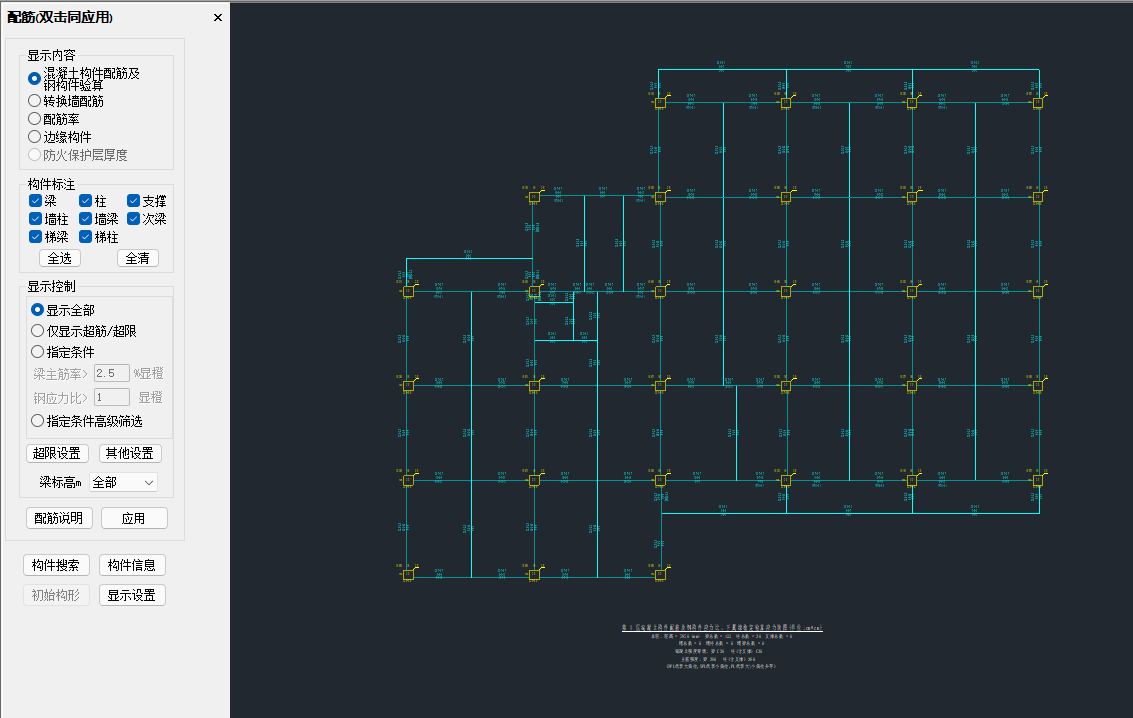
图2.6-11 PKPM最终计算配筋结果
11.如图2.6-12所示,点击【砼施工图】选项中的【板】,点击保存,选择后续操作后点击确定。
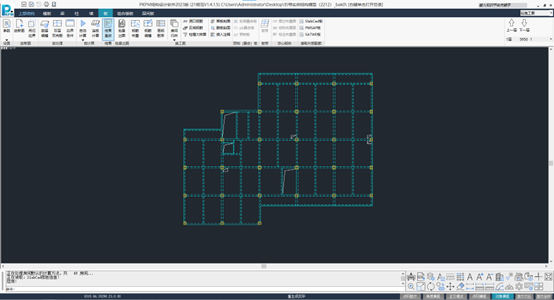
图2.6-12 板配筋界面
12.点击【参数】,进行参数设置,并通过【边界条件】按钮,定义边界条件,点击【计算】,计算结构如图2.6-13所示,完成计算后,通过右下角【导出DWG】功能依次导出各楼层(或各标准层)的板计算配筋DWG图纸。完成后,关闭PKPM界面,将重复步骤7的操作。

图2.6-13 板钢筋面积图
小贴士:结构计算与出图,均只对于上部结构进行,在PKPM界面内不会显示基础构件,但由PKPM切回PKPM-BIM后,基础构件仍然会显示。