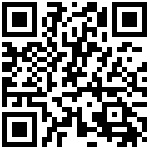2.4 楼层管理
操作步骤:
选择【建模】选项卡【楼层管理】菜单中的【增标准层】 。在如图2.4-1所示的对话框中,添加标准层2,编辑标准层高,编辑完成后点击确定。此时左侧“视图浏览器”的“标准层”中将新增标准层2。
。在如图2.4-1所示的对话框中,添加标准层2,编辑标准层高,编辑完成后点击确定。此时左侧“视图浏览器”的“标准层”中将新增标准层2。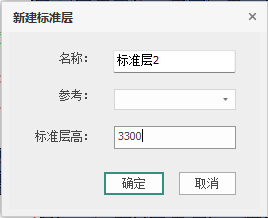
图2.4-1 新增标准层
1.双击“视图浏览器”中得“标准层1”,视图将切换回“标准层1”。此时选择【编辑】选项卡【层间编辑】菜单中的【楼层复制】。在如图2.4-2所示的对话框中,通过指示的按钮将未选楼层添加到已选楼层,添加完成后点击确定,添加完成的结果如图 2.4-3所示;此时标准层1将被完整复制到标准层2;
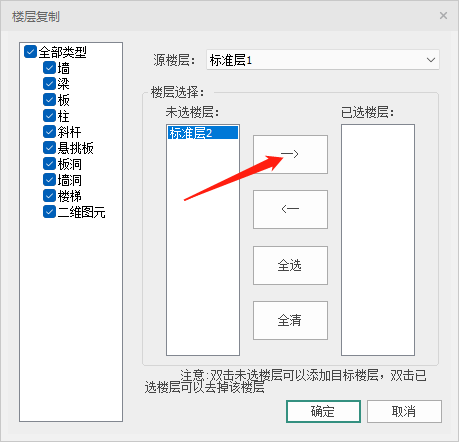 |
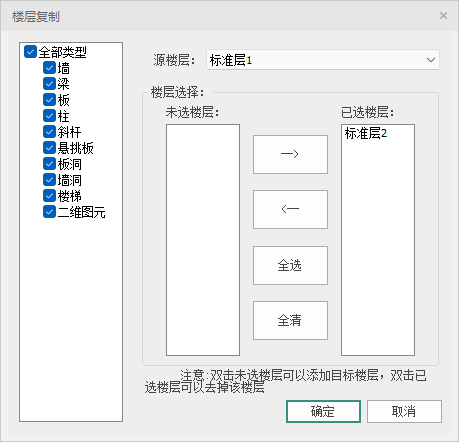 |
|---|---|
| 图2.4-2 楼层复制1 | 图 2.4-3 楼层复制2 |
2.选择【建模】选项卡中的【楼层管理】菜单中的【楼层组装】。在如图2.4-4所示的对话框中,首先输入首层层底标高(m),然后在“层高”中输入首层实际自然层高度(mm)。调整完成后点击【增加】;此时右边组装结果将出现首层(即自然层1层)的信息,包括引用的标准层、层高和层底标高等信息;再在“复制层数”选择2,“标准层”选择标准层2,层高改为3100,点击【增加】,则会再增加两个自然层,引用的标准层均为标准层2,系统将自动计算各自然层的层底标高。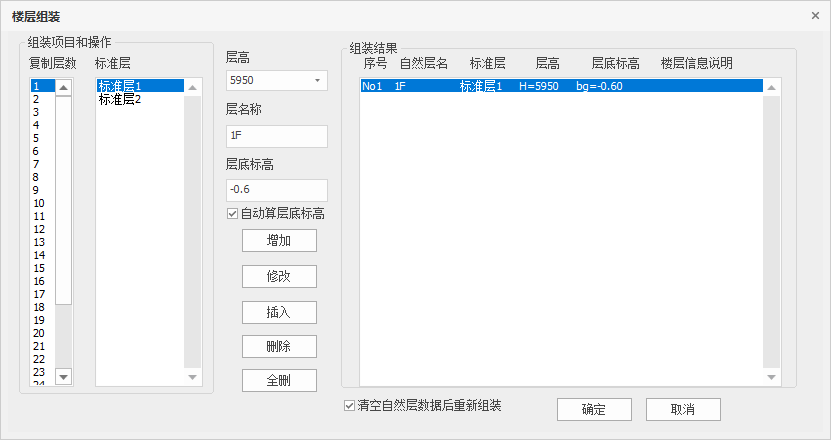
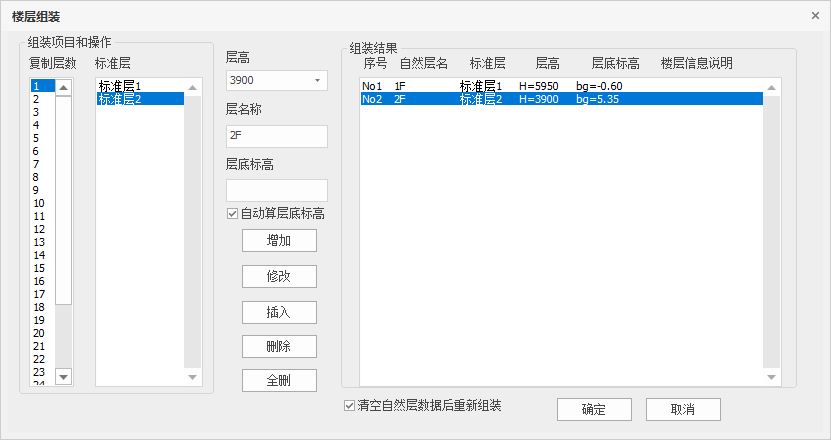
图2.4-4 楼层组装对话框
3.点击楼层组装对话框的【确定】,系统将弹窗提示无法撤销,再点击【是】将完成组装。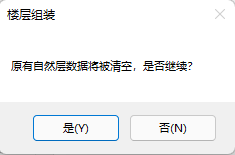
图2.4-5 楼层组装对话框
4.在项目管理器中切换至全楼模型,点击视图浏览器下方的【三维动态观察】即可在动态三维状态下查看楼层组装结果,如图2.4-6所示。用户还可以点击模型视图操作区右上角的“视图盒子”,以指定的方向查看模型。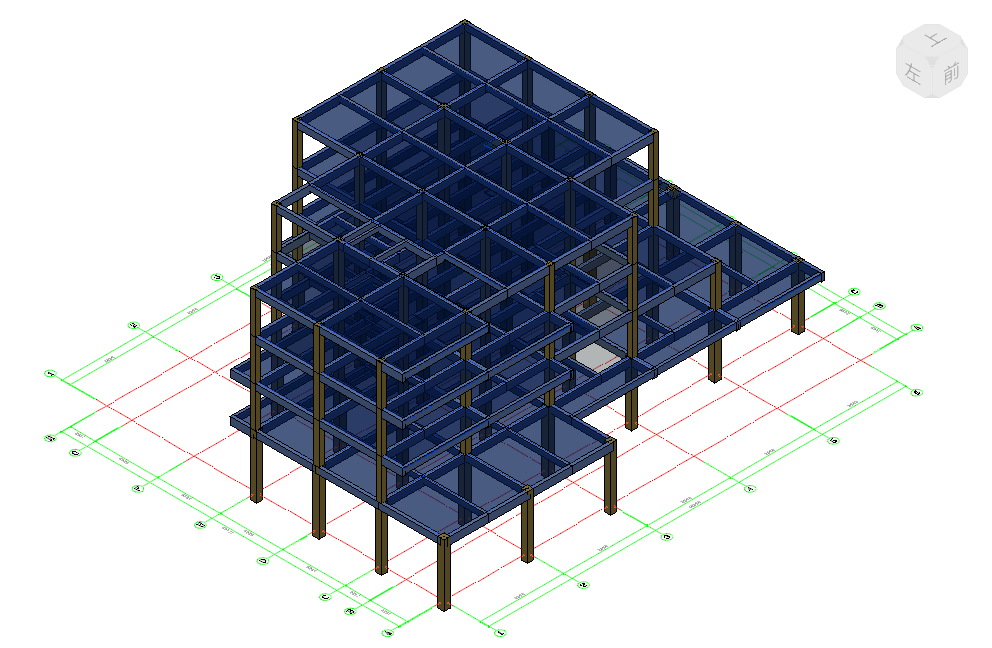
图2.4-6以三维方式查看全楼模型