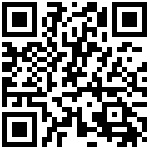创建立面视图:
- 点击视图菜单下的“
 ”创建立面视图,选择矩形创建“
”创建立面视图,选择矩形创建“ ”,在平面视图中绘制立面范围,如图所示:
”,在平面视图中绘制立面范围,如图所示:
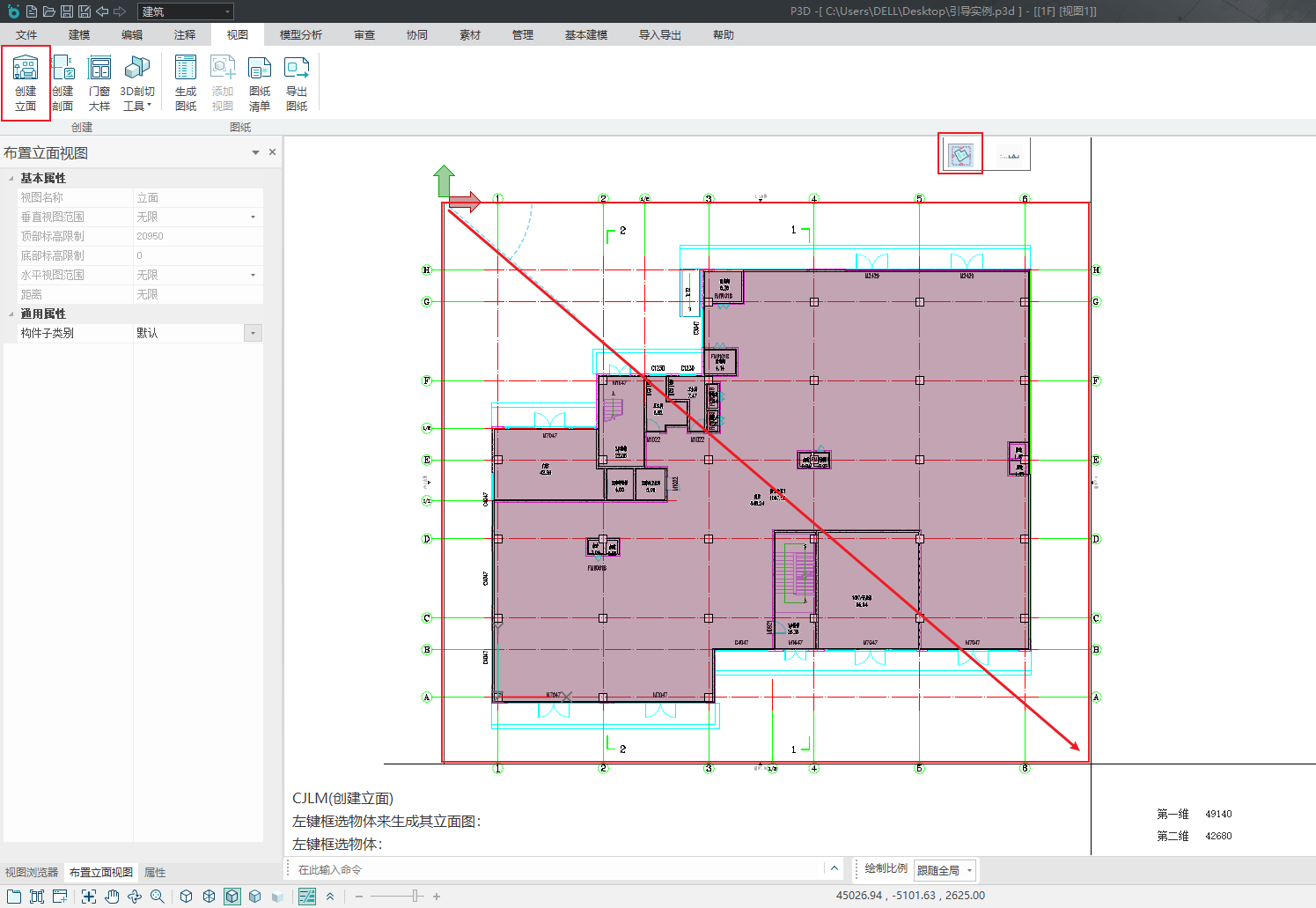
图 创建立面
- 在项目浏览器中选中视图,右键可对立面视图重命名,如图所示:

图 立面重命名
创建剖面视图:
- 点击视图菜单下的“
 ”创建剖面视图,在平面视图中楼梯位置绘制剖面符号,如图所示:
”创建剖面视图,在平面视图中楼梯位置绘制剖面符号,如图所示:
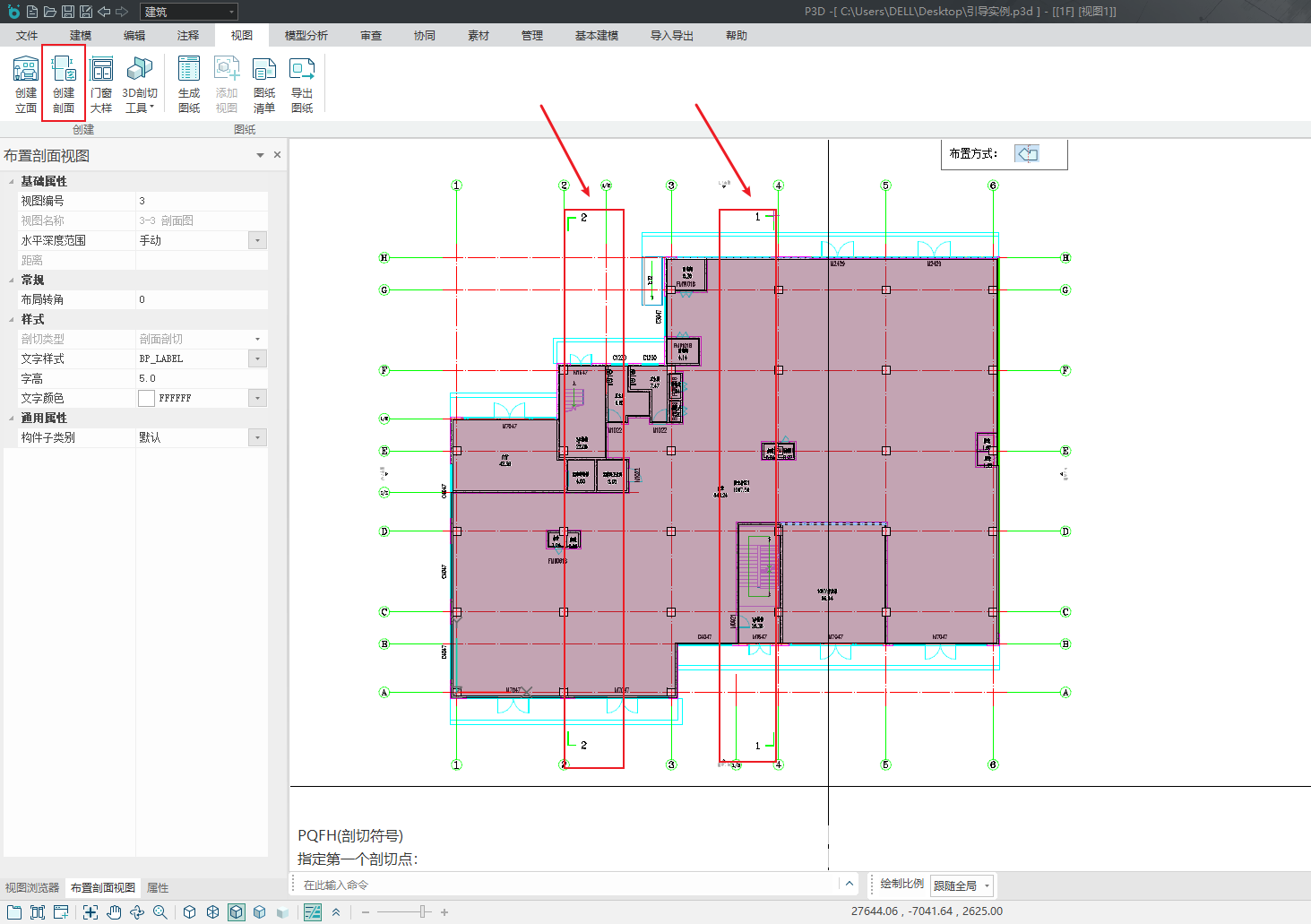
图 创建剖面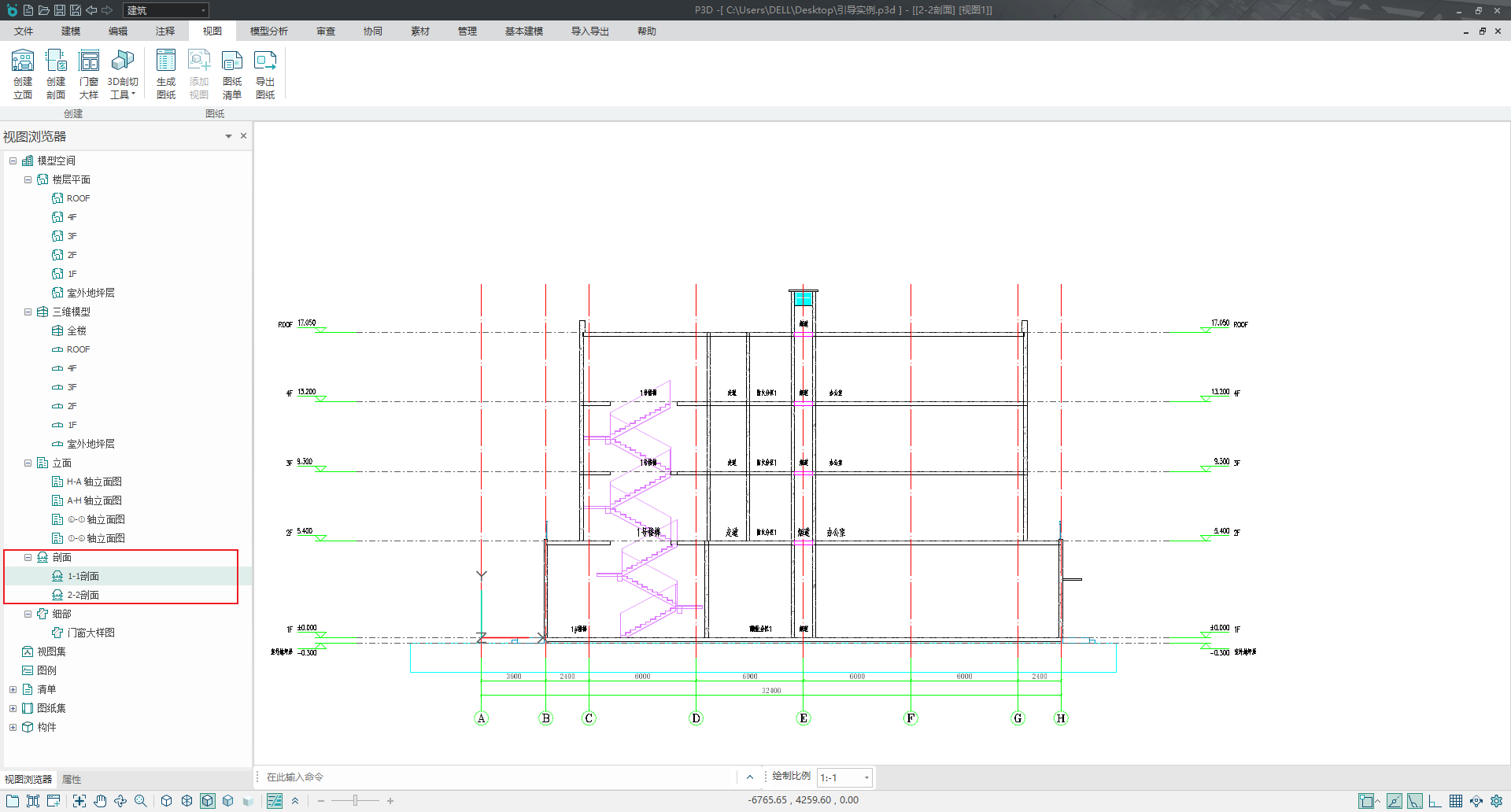
图 剖面视图
创建门窗大样视图:
- 点击视图菜单下的“
 ”软件会自动创建一个门窗大样视图,同时读取当前工程中已布置门窗的数据,读取完毕在视图区域绘制门窗大样范围即可完成门窗大样图制作,如图所示:
”软件会自动创建一个门窗大样视图,同时读取当前工程中已布置门窗的数据,读取完毕在视图区域绘制门窗大样范围即可完成门窗大样图制作,如图所示:
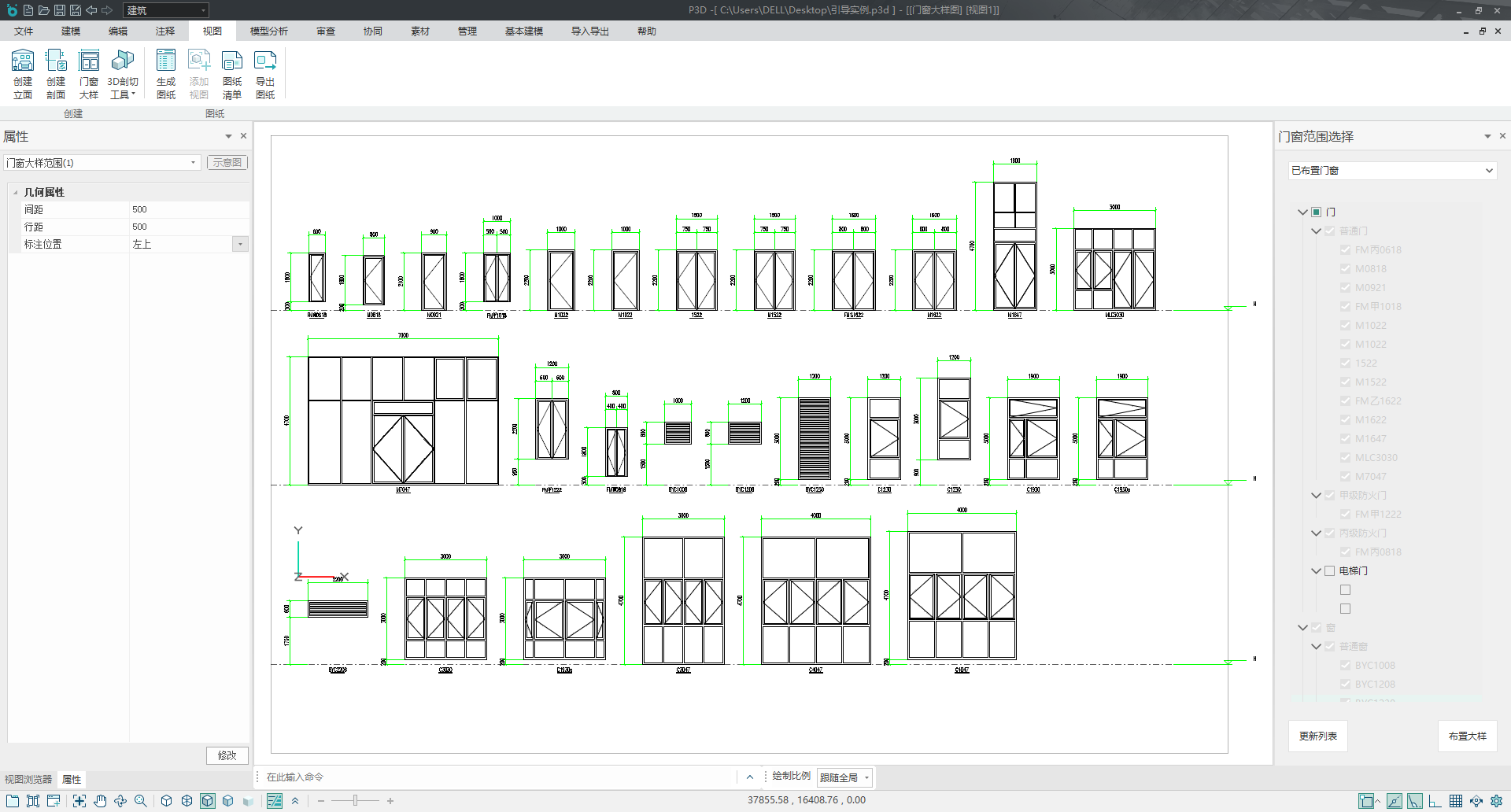
图 门窗大样视图
小贴士:
1)门窗大样支持与清单中的门窗表关联输出,在清单中进行门窗统计后,绘制门窗大样时可以在【门窗范围选择】中选取对应的门窗表进行关联输出;
2) 若有个别不需要输出大样图例的门窗,可在右侧列表中将其复选框去掉后再进行门窗大样范围绘制,未勾选的门窗就不会输出大样图例。

图 门窗范围选择集与清单关联
图 不输出大样图例的电梯门去掉勾选
视图复制:
- 为了生成基于同一底图的多种不同显示的图纸,可以通过复制视图,然后设定不同的试图配置方案,例如复制各楼层平面图,为后续输出防火分区示意图做准备。视图复制通过项目浏览器进行操作,右键菜单中选择复制视图,在对话框中勾选所以平面图,选择仅复制模型,如图所示:
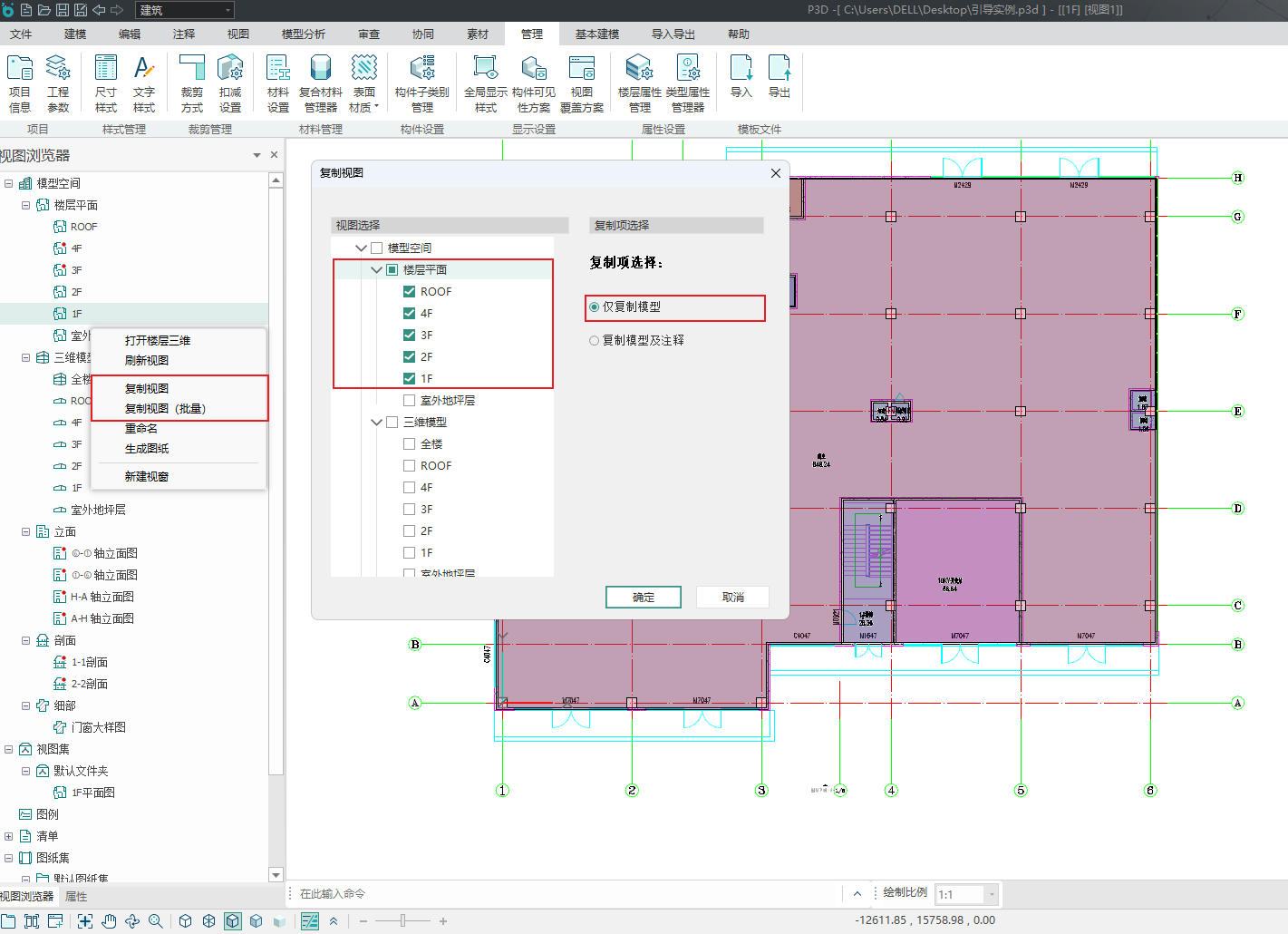
图 视图复制 .
.
图 视图复制生成位置
小贴士:
1)视图支持单个复制也支持批量复制,若选择复制视图,则直接复制当前选中的一张视图进行复制,若选中批量复制则会弹出上述对话框,可以勾选需要复制的视图进行批量复制;
2)视图复制过程可根据实际需求进行注释的复制,若新视图出图中的注释与原视图几乎一致,可以选择带注释复制,若新视图出图时不需要原视图注释,直接选择仅模型复制即可,视图复制完成后,若个别注释还想复制,可以选择注释右键菜单提供复制到其他视图。