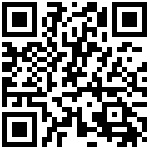2.8 施工图审查
(结构的共享文档没写完)
操作步骤:
1.以首层梁施工图为例,模拟用户失误,将自然层1层中,某梁实配正筋的3φ22改为2φ10。修改配筋的梁位置如图2.8-2所示。选择【审查】选项卡中的【图纸识别】,在文件浏览器中,选择模型对应的同名计算文件夹;
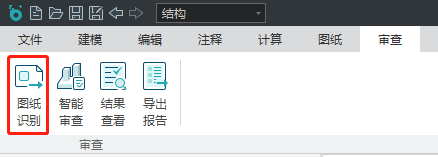
图2.8-1 图纸识别功能选项
图2.8-2 修改配筋的梁
2.程序将跳转到“BIM云审查平台结构辅助工具模块”。点击【校审方式】,选择校审工程类别为“DWG图+PKPM模型”,如图2.8-3所示;
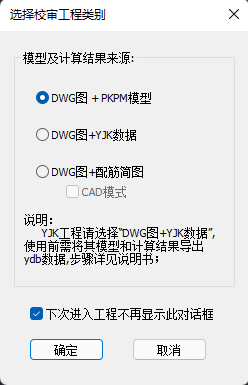
图2.8-3 选择校审工程类别
3.选择【梁图审查】选项卡中的【打开梁图】,如图2.8-4所示,选择后点击【打开】;
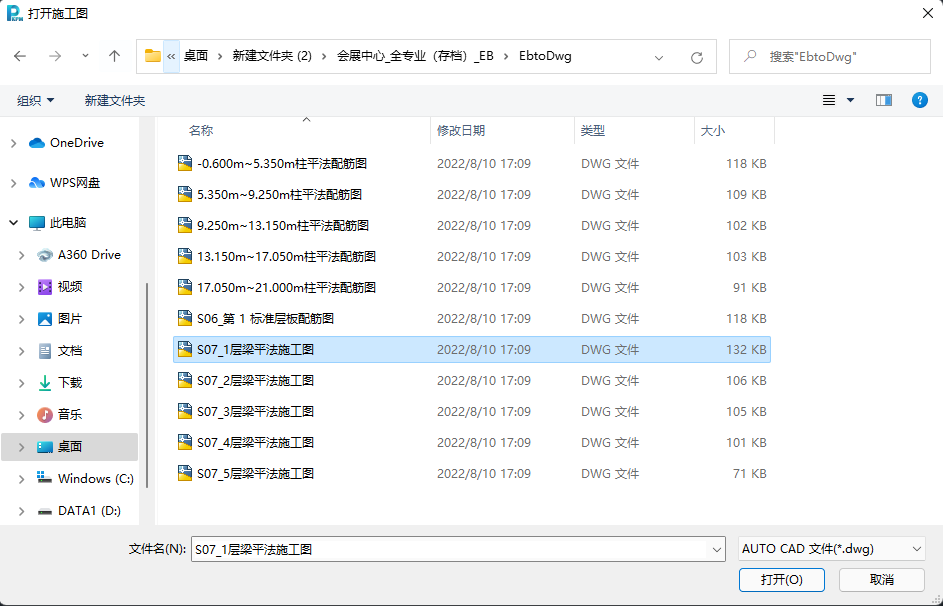
图2.8-4 选择梁图
4.程序自动进行图纸转换,完成后弹出如图2.8-5所示对话框。用户可选择是否插入整张图纸。对于本实例,图纸内仅有首层的梁配筋,即选择【选择区域】,并窗选图纸中的底图与配筋部分,按鼠标右键完成选择;
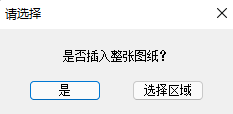
图2.8-5 选择图纸区域
5.在如图2.8-6所示对话框中选择该施工图所对应的模型自然层,本例中勾选“第1自然层”;
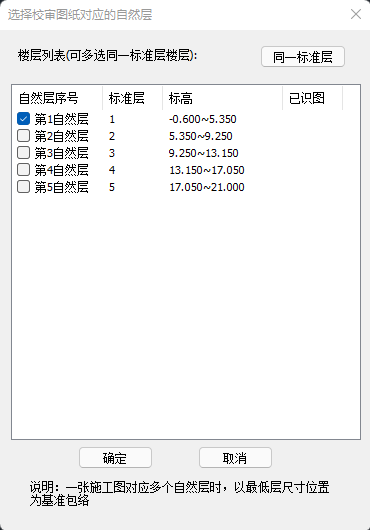
图2.8-6 选择校审图纸对应的自然层
6.程序自动将模型与施工图对位,如图2.8-7所示,图中圈出了本例中的埋错。如果对位效果不理想,可通过【移动图纸】进行手动对位;
图2.8-7 模型与施工图自动对位
7.选择【梁图审查】选项卡中的【自动识别】,程序将自动识别施工图中的连续梁、梁集中标注和梁原位标注,如图2.8-8所示。用户可手动指定未识别的连续梁和标注;
图2.8-8 自动识别连续梁、集中标注和原位标注
8.选择【数据导出】选项卡中的【为BIM审查导出模型】,弹出对话框如图2.8-9所示。选择导出模型文件格式,点击【确定】。本例以XDB格式为例;
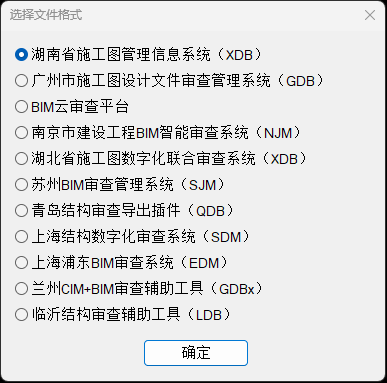
图2.8-9 选择导出模型文件格式
9.指定导出基点的平面位置,此时单击鼠标右键默认取项目基点为导出基点;
10.程序自动进行转换工作,转换完成后弹出转换完成提示,如图2.8-10所示。点击【确定】后,关闭BIM云审查平台辅助工具模块;

图2.8-10 转换完成进度报告
11.在PKPM-BIM结构模块中,选择【模型审查】选项卡的【智能审查】,弹出对话框如图2.8-11所示。选择本节步骤8导出的模型文件格式;

图2.8-11 选择模型文件格式
12.在左侧选择参与审查的规范及条文,或在右侧按区域选择,选择区域后左侧将自动勾选其覆盖的审查条文,本例以湖南审查范围为例,如图2.8-12所示;
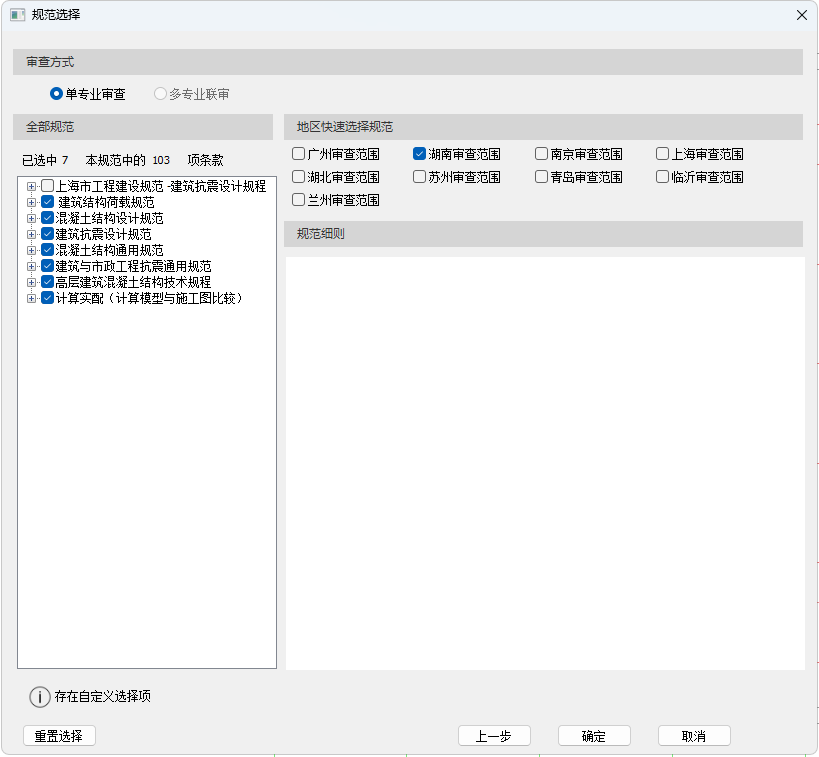
图2.8-12 审查规范及条文选择
13.点击【确定】。等待服务器返回审查结果后,即可查看审查意见数量和结果详情,双击构件列表中的构件即可在模型中定位,如图2.8-14所示;
图2.8-13 审查结果
14.用户在左侧视图浏览器中切换到自然层1,或直接在全楼模式下。定位超限构件会以高亮显示,如图2.8-15所示。用户依照可审查结果调整构件和图纸后重新计算和审查直至满足要求。
图2.8-14 构件定位
15.调整构件和图纸后,重新计算和审查的结果如图 2.8-15所示。
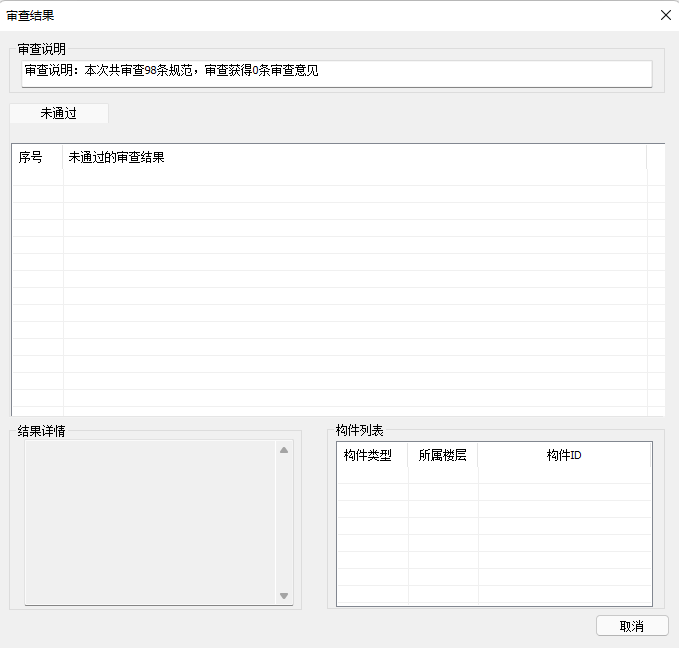
图 2.8-15 修改后的审查结果