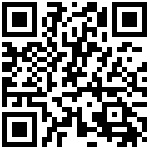操作步骤:
1.2.2.1 默认裁剪方式的设置
- 在“管理”菜单中点击“裁剪方式”工具,可以修改默认的墙体裁剪方式,如图所示;

图 裁剪方式设置
- 在“裁剪默认设置”对话框中,选择墙体类型“基本结构-相同材料”、剪切方案“结构层-平接”,点击确定,如图所示;

图 裁剪方式设置
小贴士:
1) 默认的构件裁剪优先级为软件默认,不同材料时,首先判断承重属性,其次判断材料优先级;相同材料时,判断绘制顺序。
2) 绘制完成后可以执行编辑菜单中的“端部裁剪 “命令单独修改某个交接位置。
“命令单独修改某个交接位置。
1.2.2.2 创建外墙
- 点击“墙
 ”工具图标,在属性面板中设置墙参数,设定墙体厚度、材料属性、墙体内外,如图所示;
”工具图标,在属性面板中设置墙参数,设定墙体厚度、材料属性、墙体内外,如图所示;
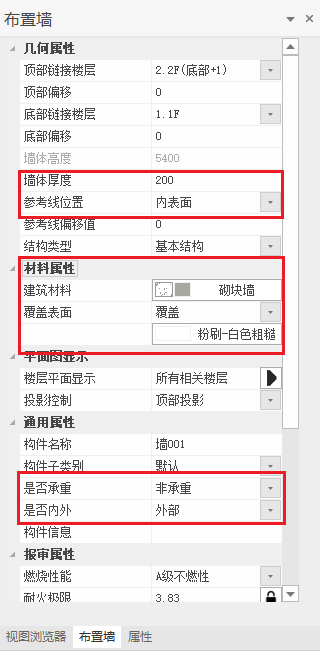
图 墙属性参数设置
- 在界面绘图区域居中位置显示绘制方式,点击选择“连续绘墙”,参考线的位置为“内表面”、“偏移0”,如图所示;

图 墙绘制方式
- 参照下图绘制建筑外轮廓墙。其中沿B、H轴绘制的墙体参考线居中,其余墙体内参考线与柱外侧边缘对齐。如图所示:
小贴士:
*1)连续绘制过程中,可以通过”快捷键Z/手动下拉”切换参考线;
2)绘制前或绘制过程中,可开启“正交模式”,锁定沿X、Y轴的绘制;
3)绘制过程中可在追踪器中输入数值,确定下一段墙体的距离和角度,tab键切换输输入行;
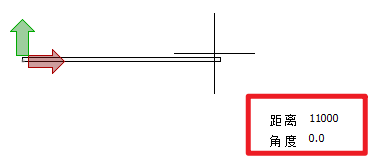 *
*
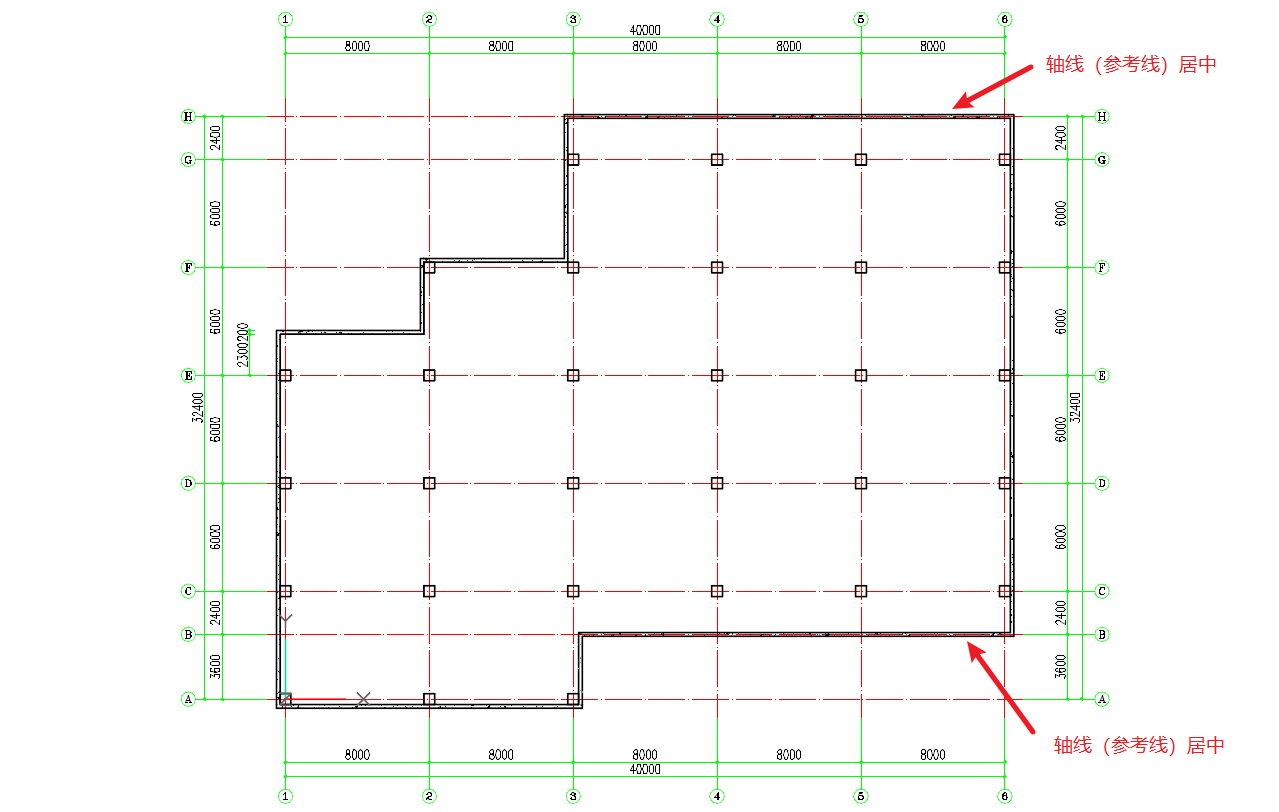
图 外墙布置结果
- 在三维视图中查看结果,如图所示;
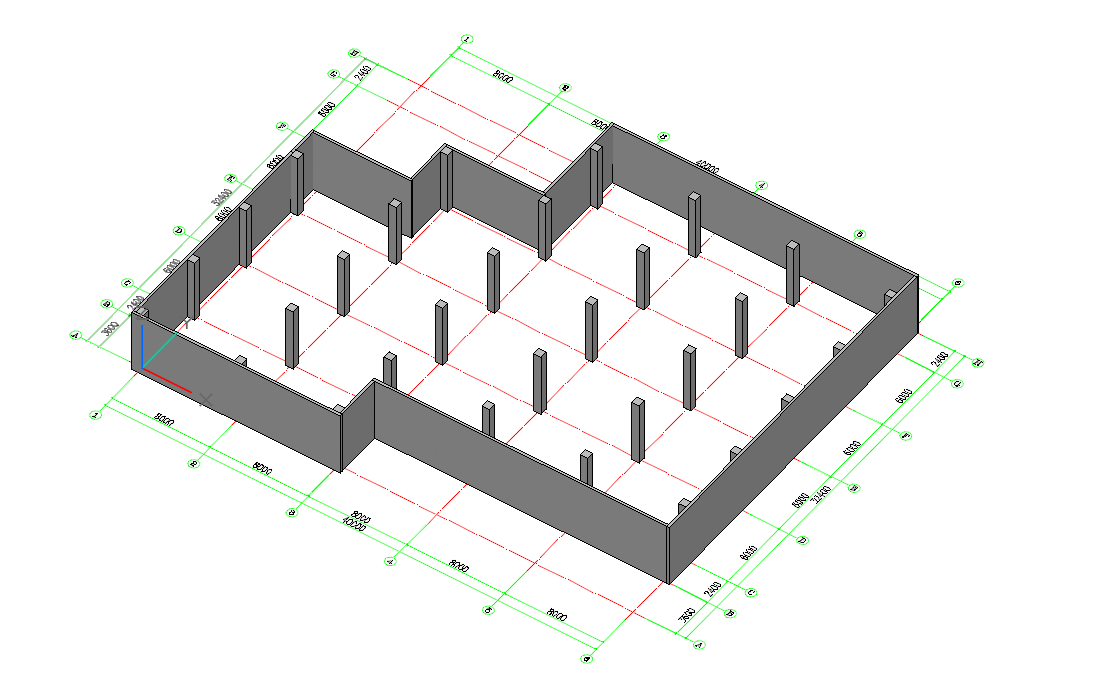
图 三维视图观察一层外墙效果
1.2.2.3 创建隔墙
- 按照1.2.2.2节的方法创建隔墙。
- 隔墙在属性面板中设置墙参数,设定墙体厚度、材料属性、承重属性、墙体内外,如图所示;

图 隔墙属性参数设置
- 隔墙布置定位如图所示,(注:图中所有隔墙均为200mm厚,尺寸标注均以墙中心线为基准);
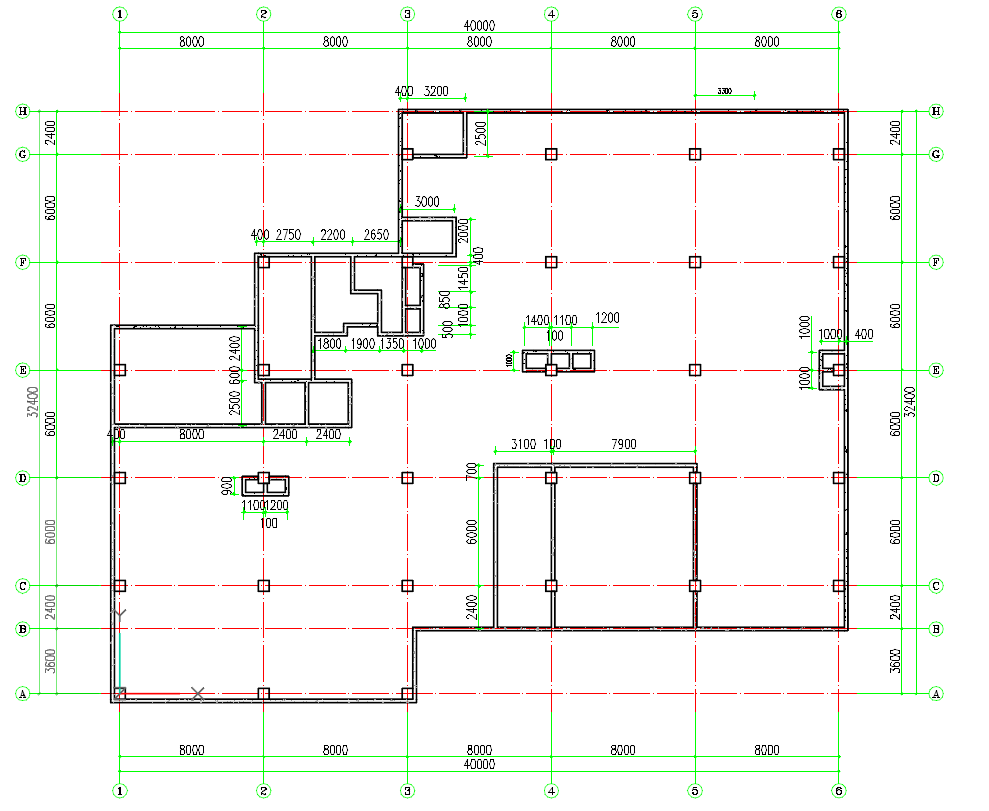
图 隔墙布置结果
- 在三维视图中查看结果,如图所示;
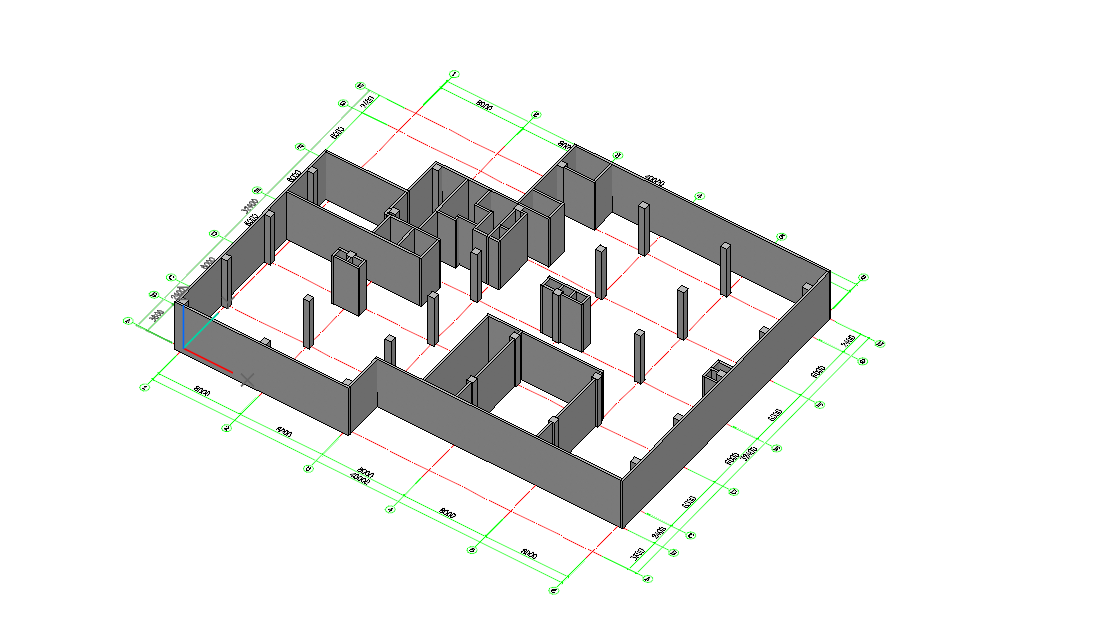
图 三维视图观察一层内墙效果