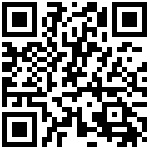操作步骤:
- 在“建模”菜单中点击“自定义门窗”工具图标进行自定义门窗的绘制,如图所示;

图 自定义门窗工具
- 在“自定义门窗预设”中,输出自定义门窗类型及命名,如图所示;
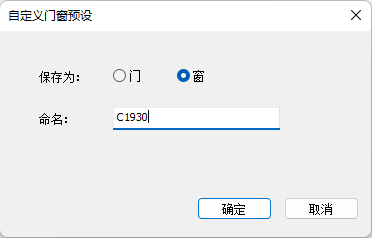
图 自定义门窗的命名
- 进入自定义门窗绘制界面,如图所示;
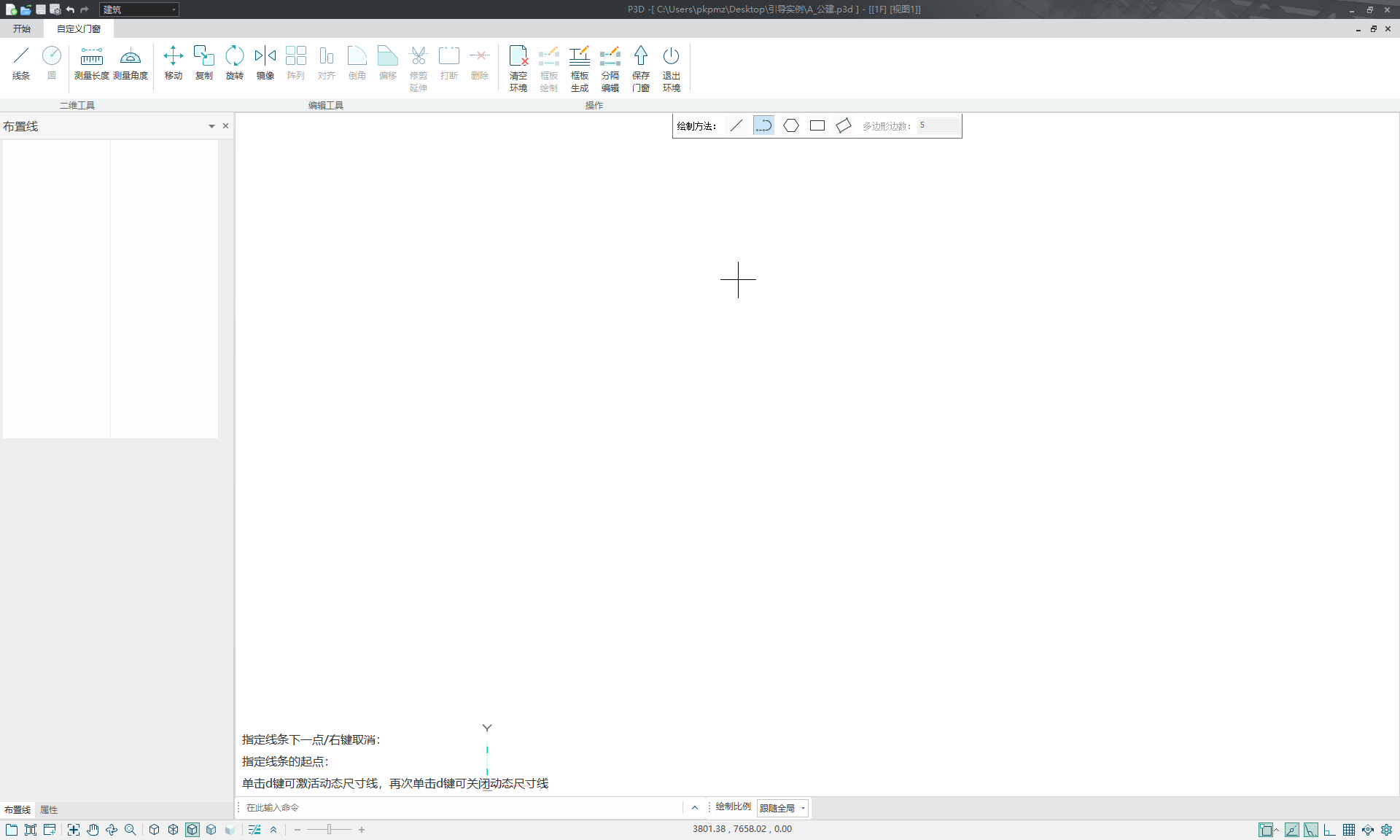
图 自定义门窗绘制界面
- 选择“线条
 ”工具,进行自定义窗绘制。绘制方法选择“连续线方式”。
”工具,进行自定义窗绘制。绘制方法选择“连续线方式”。

图 绘制方式的选择
- 在操作界面以线条绘制自定义窗的窗框及分隔,完成窗框单线绘制,如图所示。
小贴士:
1)绘制前或绘制过程中,可开启“正交模式”,锁定沿X、Y轴的绘制 ;
;
2)绘制过程中可在追踪器中输入数值,确定下一段线条的距离和角度,tab键切换输输入行;
3)绘制过程中,单击键盘d键可激活动态尺寸线,同时在鼠标周围的端点生成红点标识,通过输入与标识点间的距离可定位线的起点,完成准确的绘制,如图所示。再次单击d键可关闭动态尺寸线。

图 动态尺寸线的开启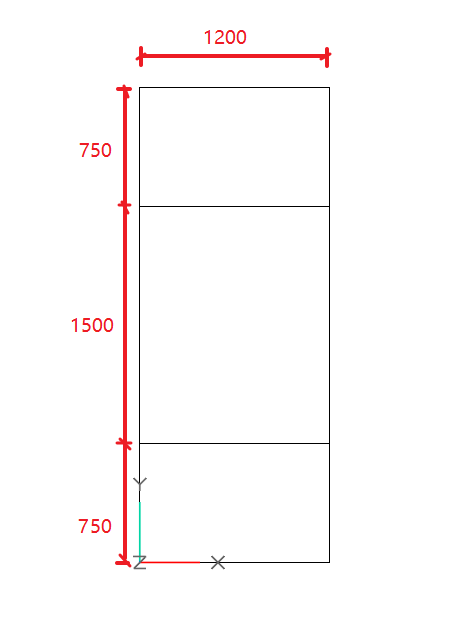
图 自定义门窗的分隔绘制
- 点击“框板生成
 ”,软件自动识别封闭区域,生成默认样式的窗框及玻璃嵌板。如图所示;
”,软件自动识别封闭区域,生成默认样式的窗框及玻璃嵌板。如图所示;
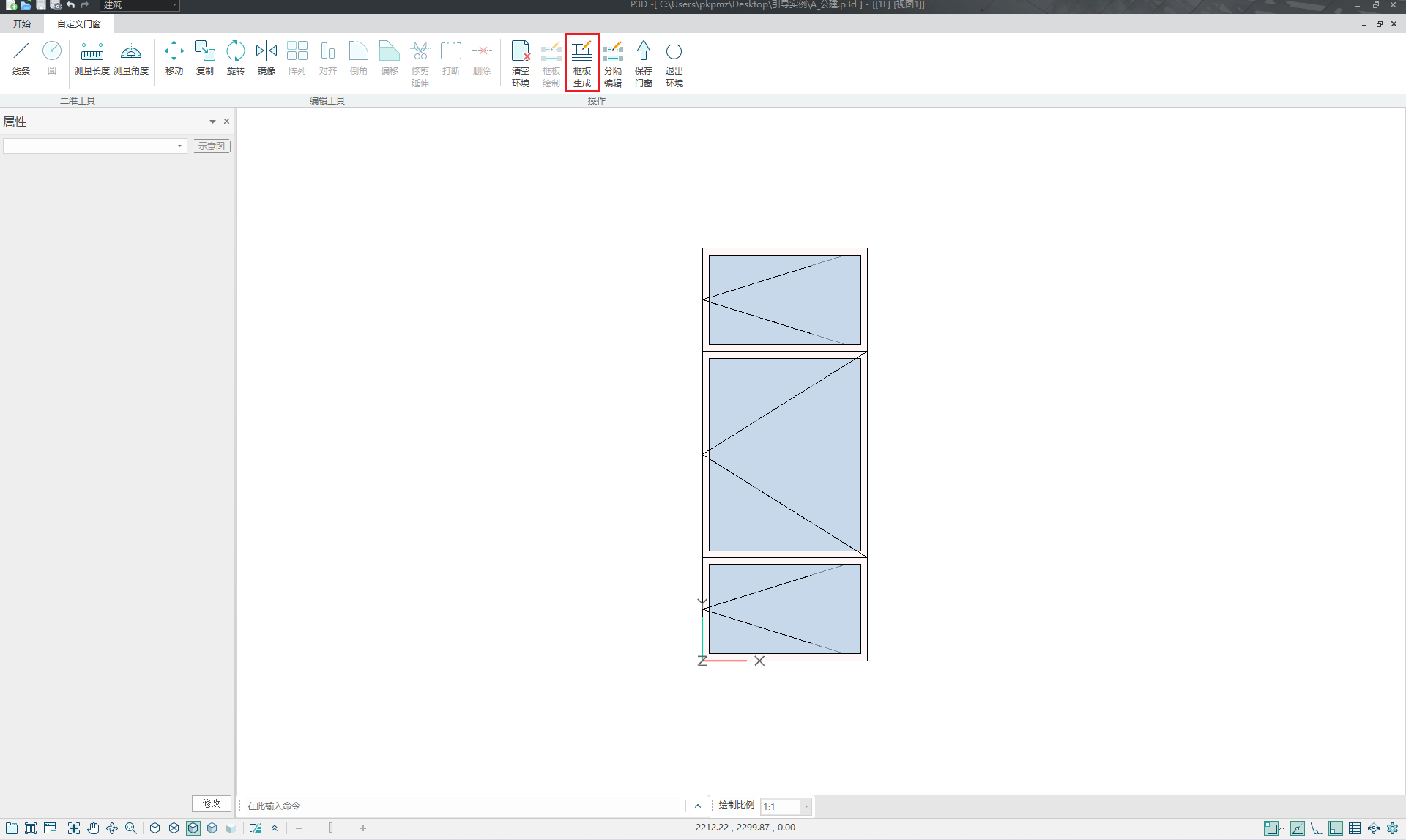
图 自定义门窗框板生成
- 选中需要修改开启样式的上下两块框板,而后在左侧属性栏对嵌板样式进行修改,设置为单扇固定窗。如图所示;
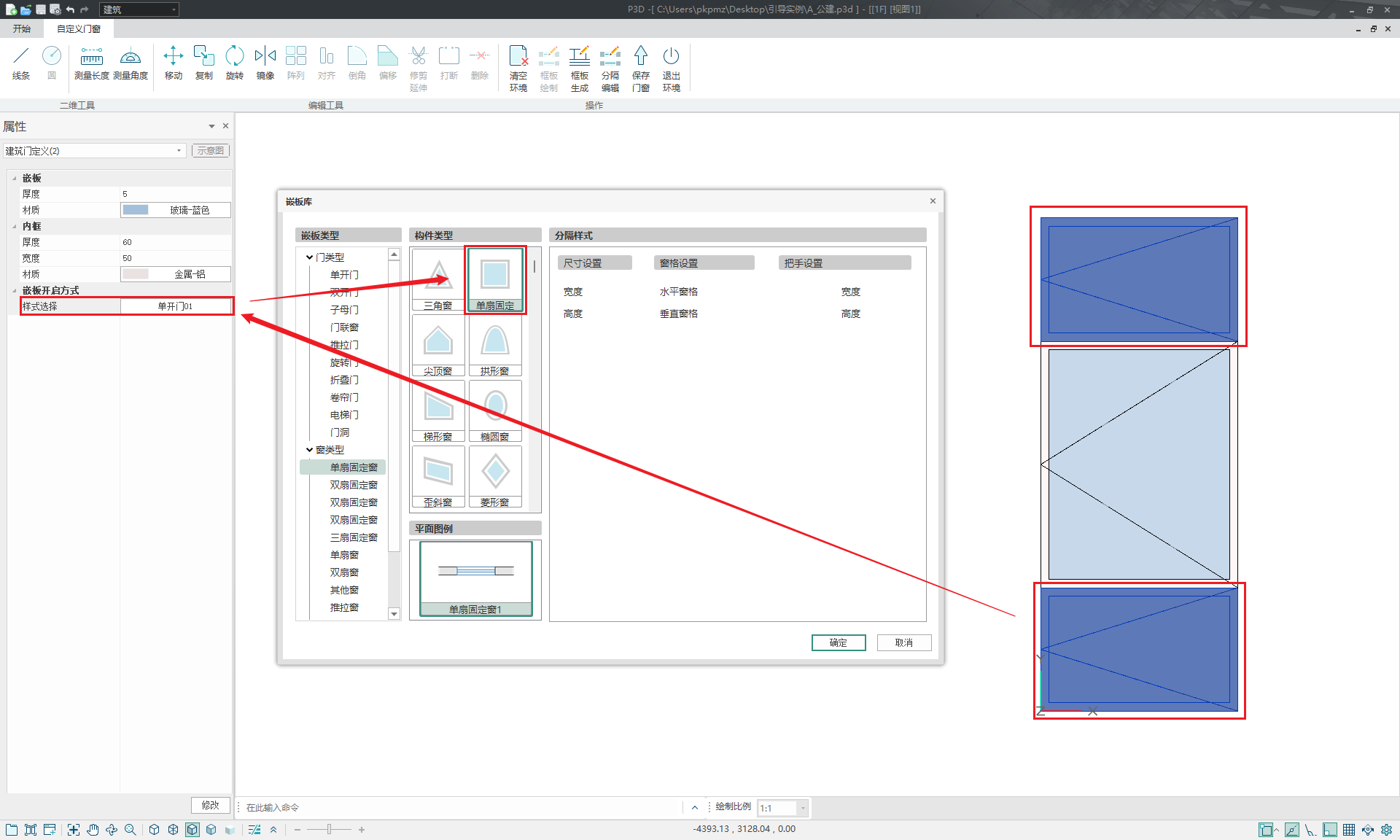
图 修改扇嵌板样式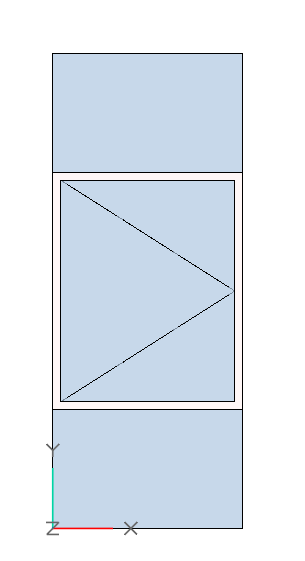
图 修改非开启扇嵌板完成后的效果
- 点击“保存门窗
 ”,“退出环境
”,“退出环境 ”。
”。 - 退出独立编辑环境后,点击“窗”工具,在属性面板中进行窗户样式的修改,找到自定义窗的分类,选择上述创建的自定义窗,点击确定,如图所示;
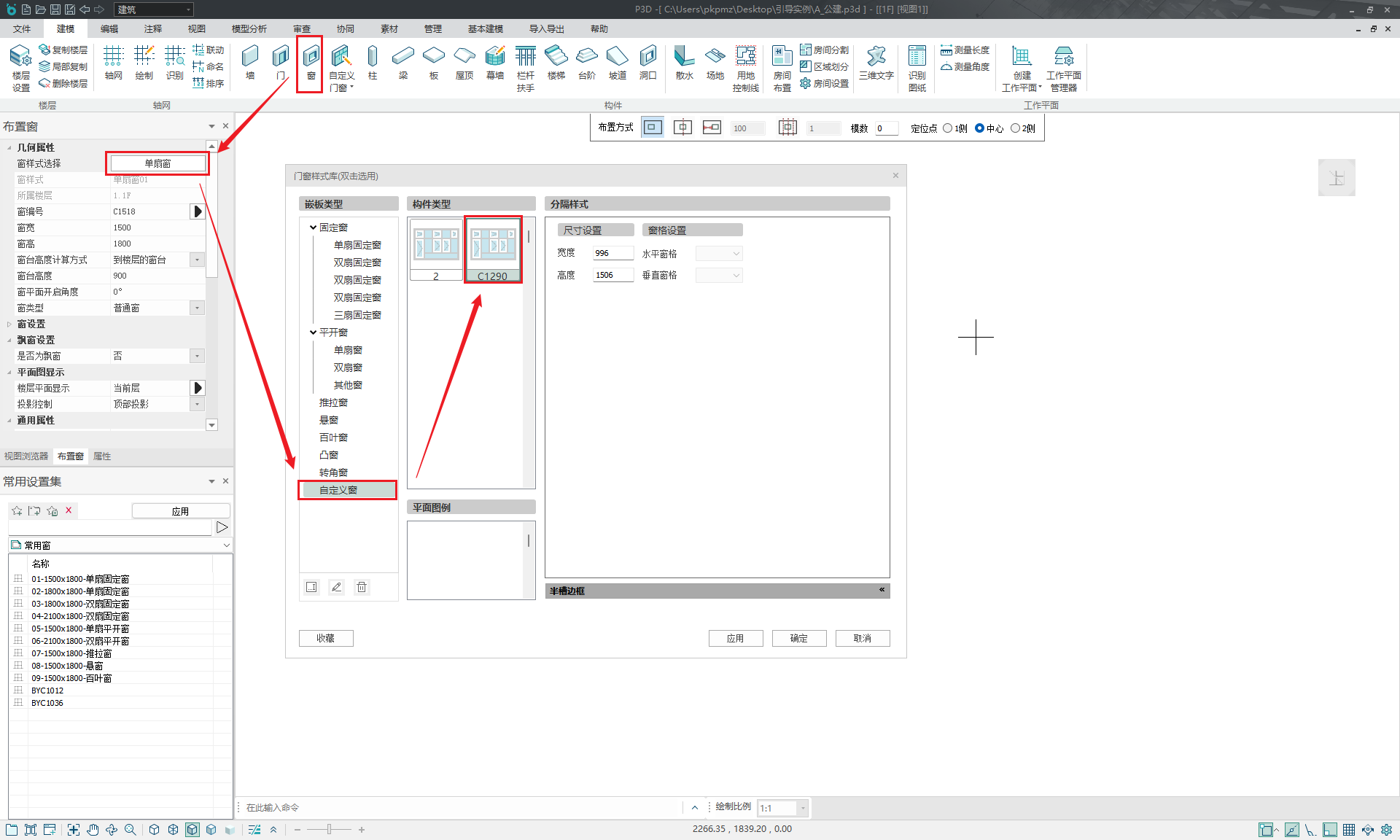
图 自定义门窗构件的调出
- 按照1.2.4.2常用设置集配置方法,将自定义窗加入常用设置集。
- 完成所有自定义门窗的常用设置集配置,样式参考下方自定义门窗样式表。
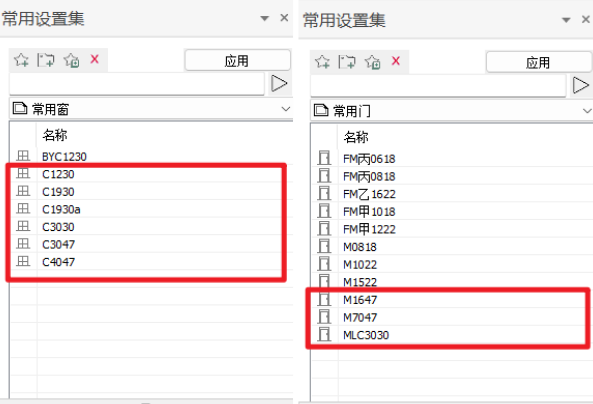
图 完成所有自定义门窗的自定义设置集添加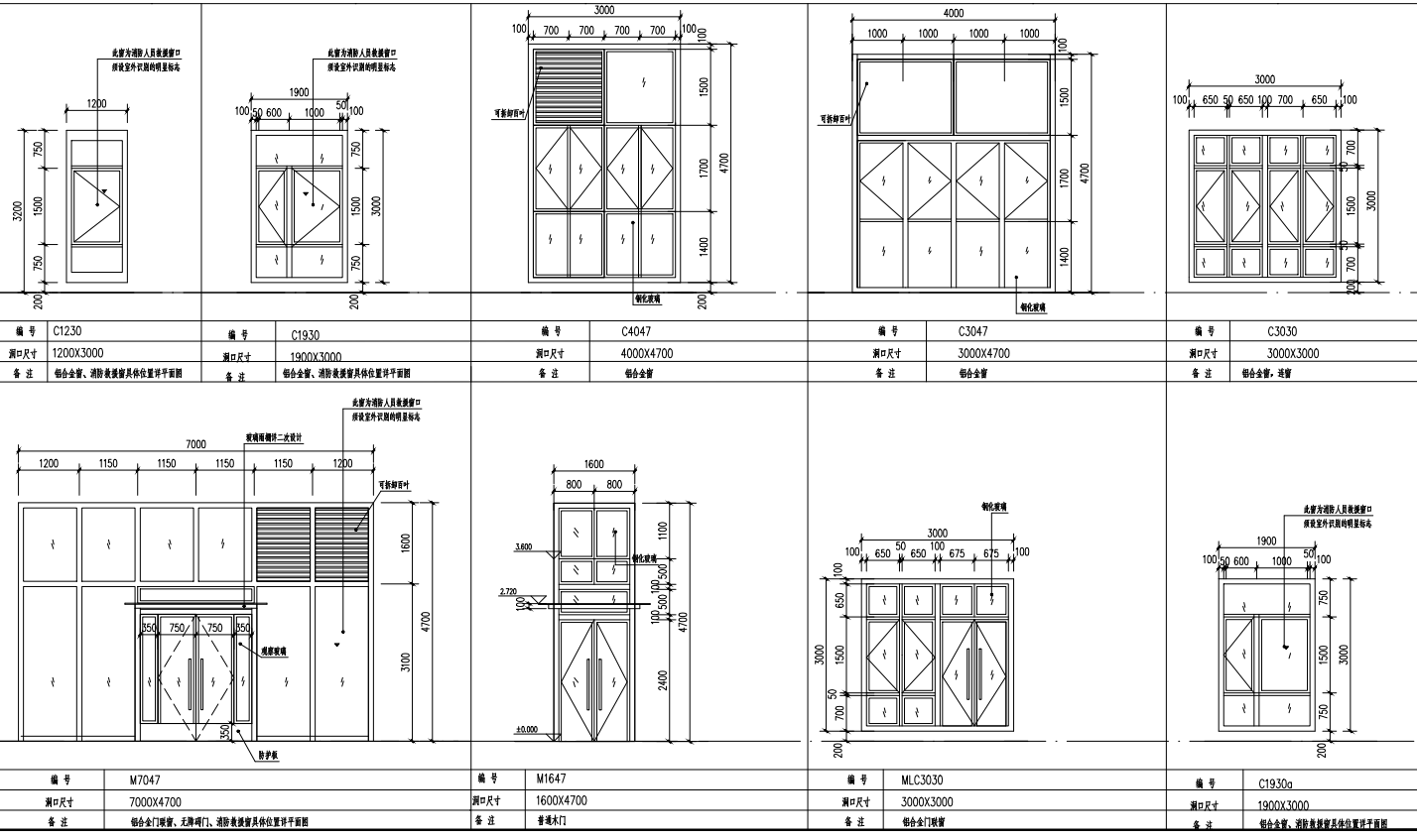
图 自定义门窗样式表