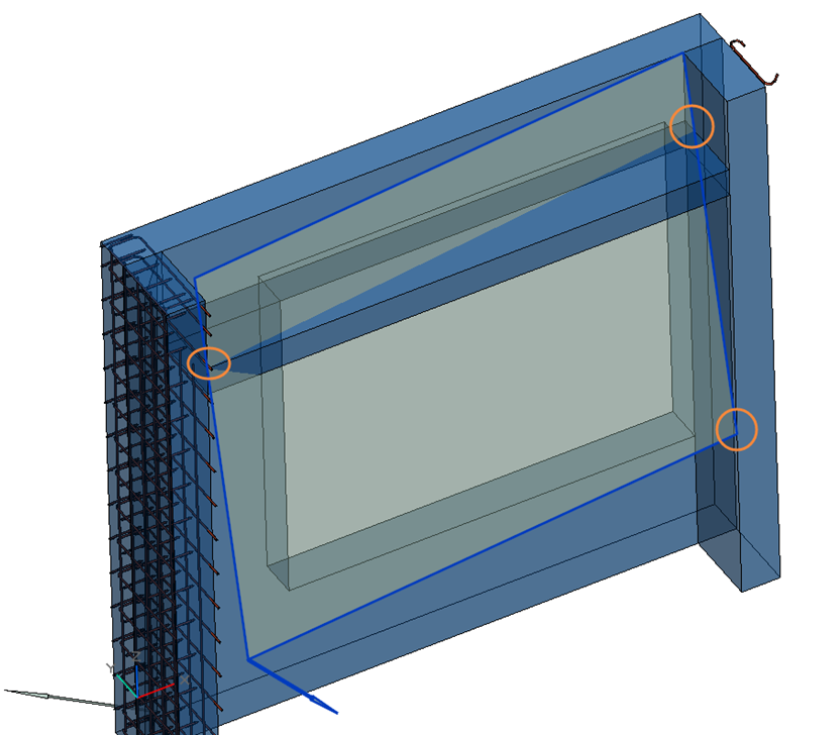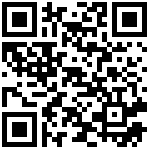3.9.2 新建构件
自定义构件界面
【新建构件】:可进行新构件的创建
【打开构件】:可打开已有构件进行编辑
【保存构件】:在完成构件的新建或调整后,可将构件以.prf格式的文件进行保存。
【另存构件】:在完成构件的新建或调整后,可将构件以.prf格式的文件进行另存。
【加载到项目】:在完成自定义构件的创建或调整后,点击【加载到项目】,可载入到当前项目中。
【退出环境】:在完成自定义构件的创建或调整后,点击【退出环境】,会弹出“本次修改尚未载入到项目中,是否继续退出?”的提示,可选择“载入到项目”或“直接退出”。选择“载入到项目”的情况详见14.3.2节,若选择“直接退出”则直接放弃本次进行的所有操作。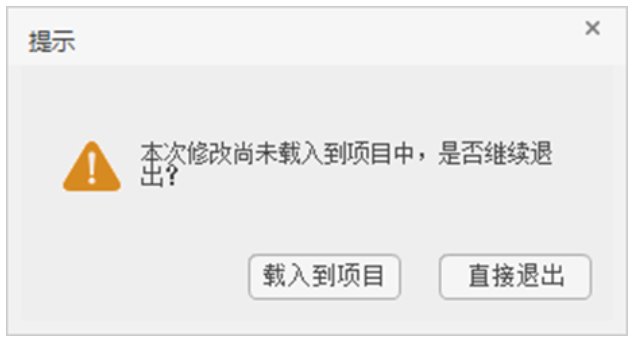
项目浏览器
如图所示,选中项目浏览器要进行属性查看或修改的草图/实体/钢筋/钢筋组,程序界面右侧的属性对话框会进行相应参数的显示。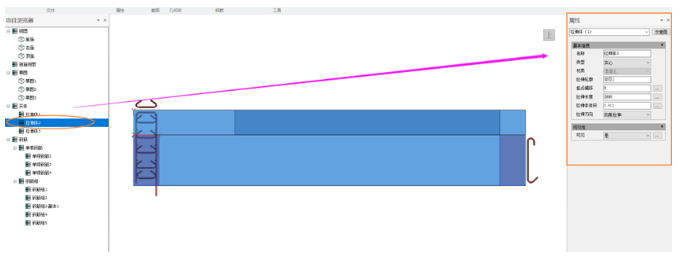
对选中的草图右键,可以进行编辑、显示/隐藏、删除的操作。
对选中的视图/剖面视图/实体/钢筋右键,可以进行显示/隐藏、删除的操作。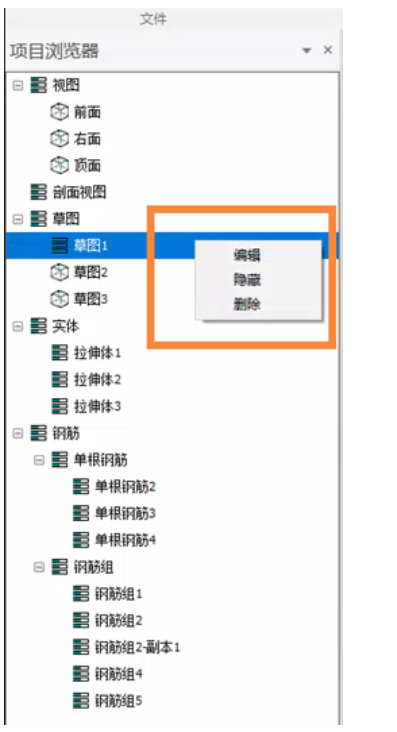
草图绘制及约束
点击【草图绘制】按钮,进入草图绘制页签界面。选择绘制草图的平面,右键确认,即可在选中平面进行草图绘制。在选定平面绘制草图轮廓并设置约束,完成后点击“完成”退出环境生成草图。
图形绘制共有8种方式:直线、矩形、中心矩形、圆、三点圆弧、圆心圆弧、多边形、点。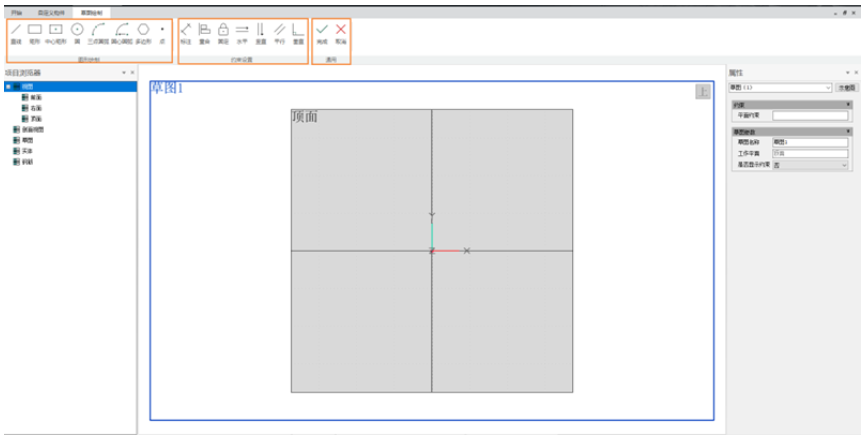
在完成草图轮廓的绘制之后,属性对话框出现草图参数。
直线:直线命令可以通过指定第一点和第二点快速画出直线,可输入绘制直线的长度,也可在绘制完毕后进行修改。两直线的端点会自动产生重合约束,在修改边长时连续直线会产生联动变化。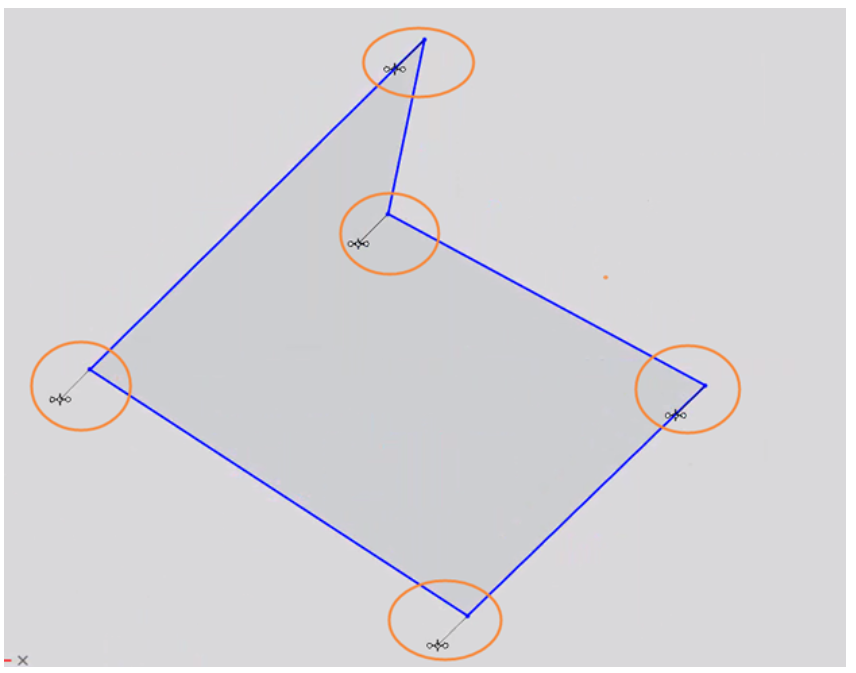
矩形:矩形命令可以通过指定第一点和对角线上的第二点快速生成矩形,然后对矩形的边长进行修改。除重合约束外,还存在竖直和水平的约束来保证矩形的形状。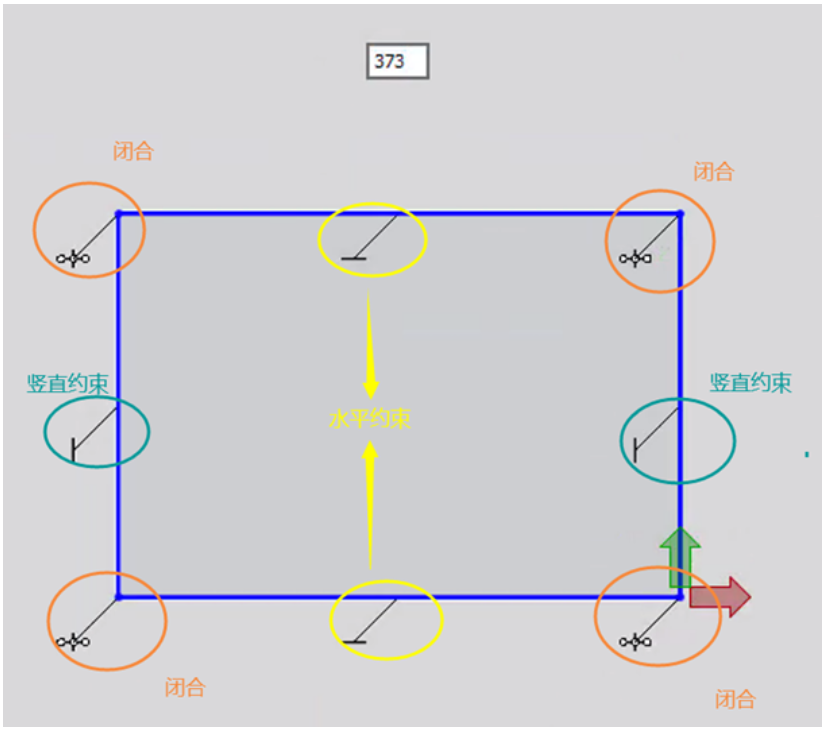
中心矩形:通过中心矩形命令可以矩形中心点为基准点,指定矩形任一顶点快速生成矩形。重合、水平和竖直约束同矩形命令。当把矩形中心点定位到空间某个固定点(例如原点)处时,中心点才会不动,否则中心点不产生固定约束。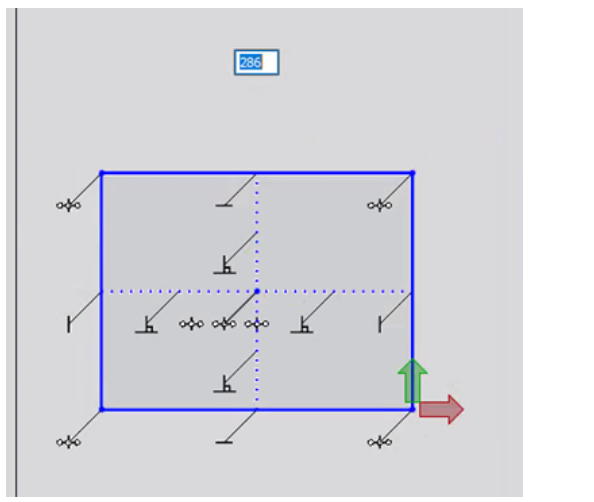
圆:通过圆命令可以圆心为基准点,指定圆上任一点快速生成圆。不产生约束。
三点圆弧:通过点取圆周上的三点绘制一段圆弧,其中第一点、第二点和第三点分别为圆弧的起点、终点和中间点。不产生约束。
圆心圆弧:通过圆心圆弧命令可以绘制一段圆弧,第一点确定圆心,第二点确定半径,然后第三、四点分别为圆弧的起点和终点。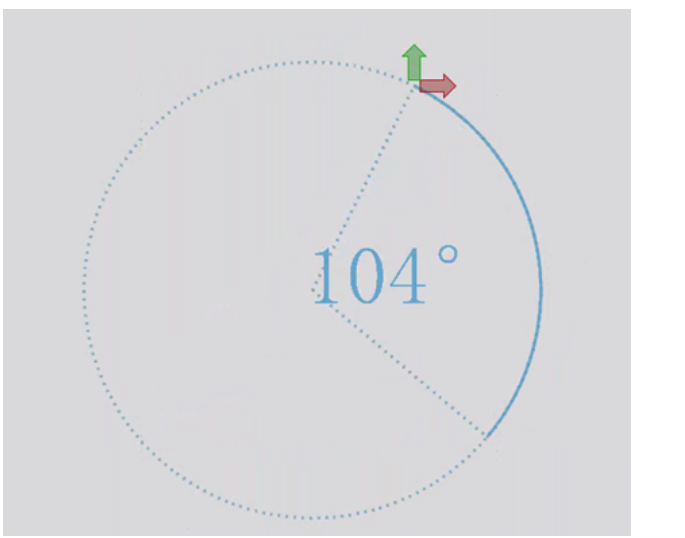
多边形:多边形绘制命令与直线命令类似,区别在于在确定完倒数第二段线之后可以直接右键完成多边形的闭合。多边形角点自动产生重合约束。
点:可通过点命令增加多个点,在点上可设置多个约束。
草图参数
【草图名称】:含义同参数名称,可对草图进行命名。
【工作平面】:为初始选中绘制草图的平面,灰选状态,不可更改。
【是否显示约束】:选择“是”,草图中出现如图所示约束,可对约束进行重合、固定、水平、竖直、平行、垂直等设置。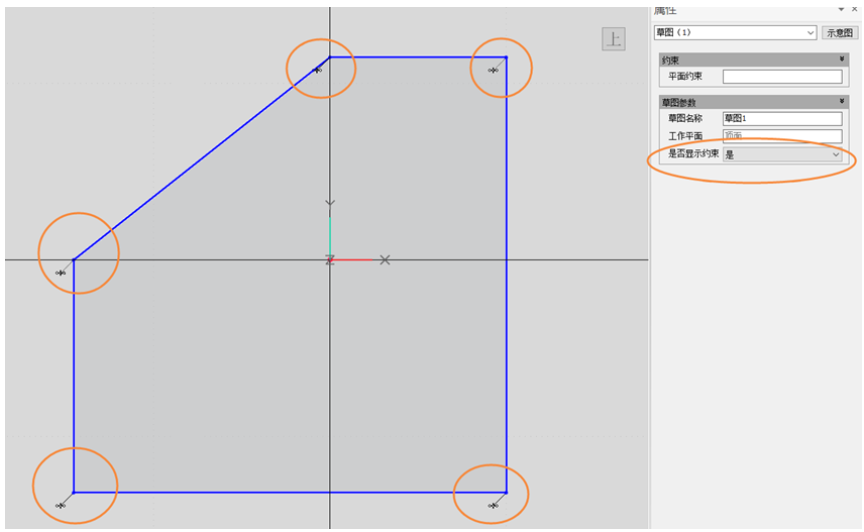
约束设置
【标注】:选择要标注的图元,放置标注,右键退出工具,如下图所示。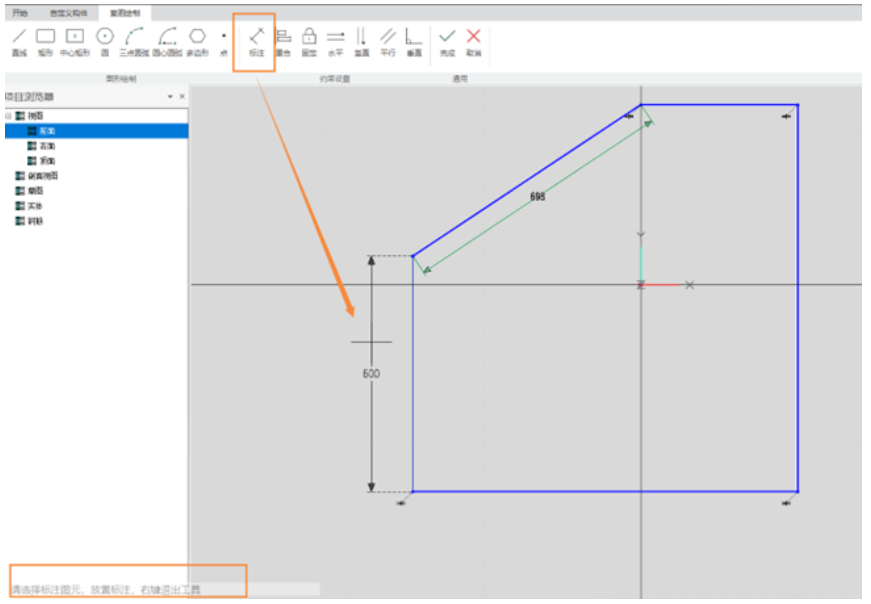
【重合】:点击【重合】按钮,选择拟调整为重合的图元,比如可点击要进行重合的两点或者两线,右键退出工具。重合含义为:将两顶点固定为同一位置,如图所示为操作效果。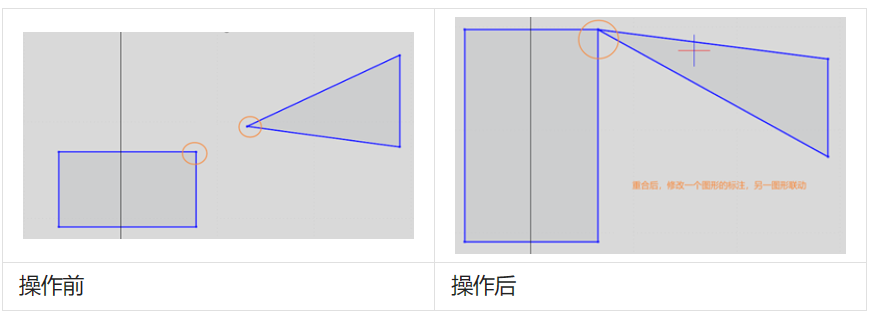
【固定】:选择拟调整为固定的图元,右键退出工具。如下图所示,在下列相应约束位置,添加【固定】约束后,会出现一个 ,意味着锁定该图元的约束,该状态无法修改。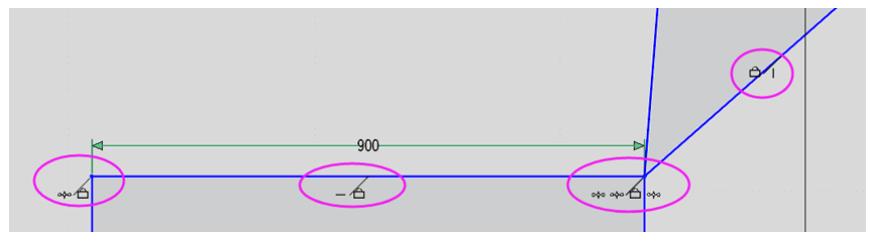
【水平】:点击【水平】按钮,选择拟调整为水平的图元,右键退出工具。如图所示为操作效果。
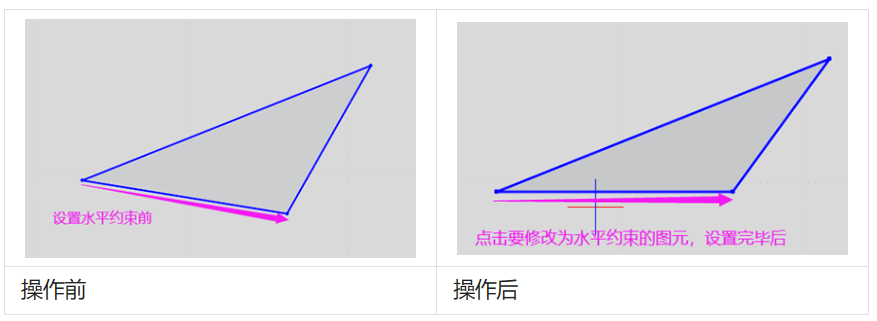
【竖直】:点击【竖直】按钮,选择拟调整为竖直的图元,右键退出工具。如图所示为操作效果。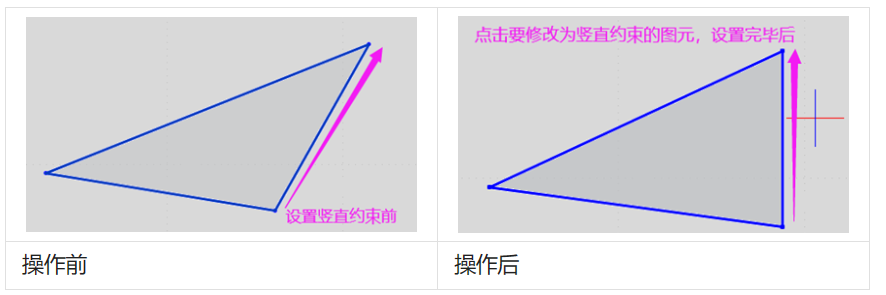
【平行】:选择拟调整为平行关系的图元,右键退出工具,操作效果如下图所示。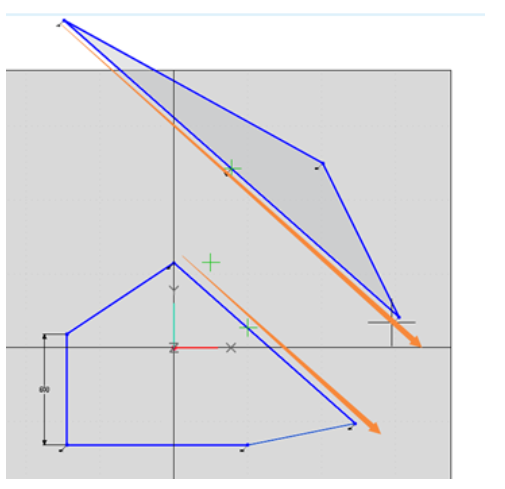
【垂直】:选择拟调整为垂直关系的图元,右键退出工具,操作效果如下图所示。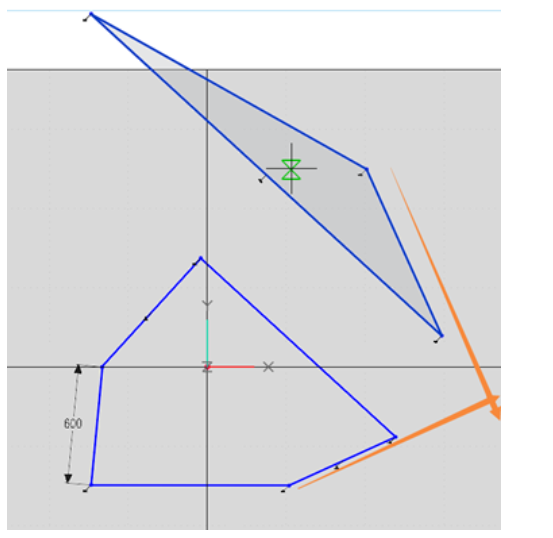
拉伸体
点击【拉伸体】按钮,选择草图形成的面或轮廓,右键确认创建拉伸体。属性对话框中可对拉伸体的相关参数进行修改,如下图所示。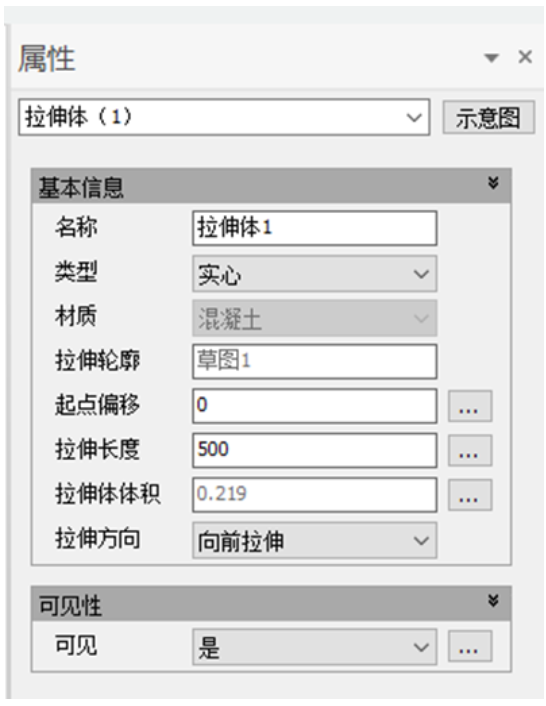
基本信息
【名称】:含义同参数名称,可对拉伸体进行命名。
【类型】:下拉可选择实心或者空心,如下图,左图为实心展示,右图为空心展示。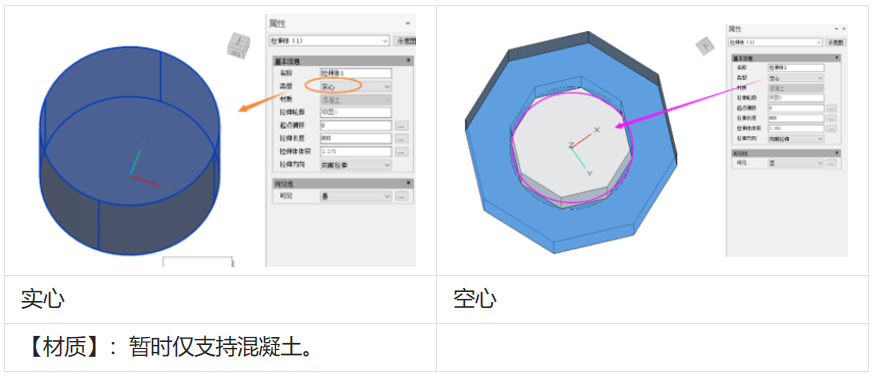
【拉伸轮廓】:选中的要拉伸的面或草图轮廓,灰选,不可修改。
【起点偏移】:如图所示,指的是拉伸平面相对于草图轮廓所在平面间的距离,用于修改拉伸体位置,可进行关联参数的设置。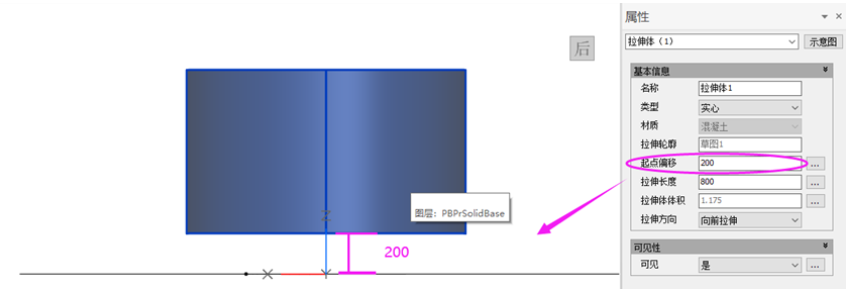
【拉伸长度】:如图所示,含义同参数名称,用于修改拉伸体长度,可进行关联参数的设置。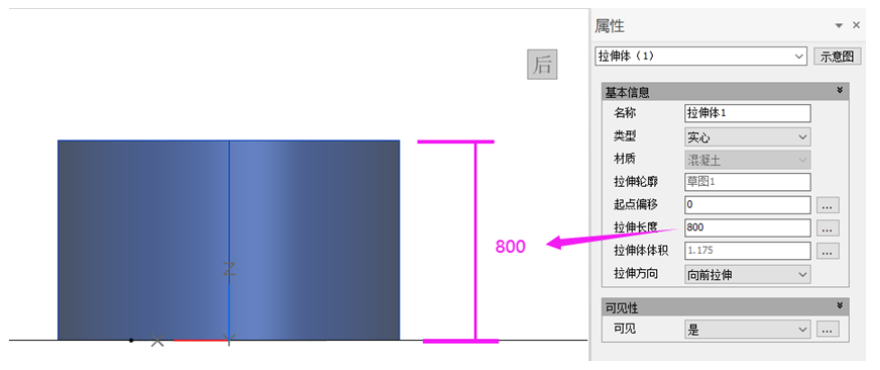
【拉伸体体积】:含义同参数名称,灰显,不可修改,可进行关联参数的设置。
【拉伸方向】:以选中平面为参考面,下拉可选择向前拉伸、向后拉伸或两侧拉伸。拉伸方向以坐标轴正方向为正。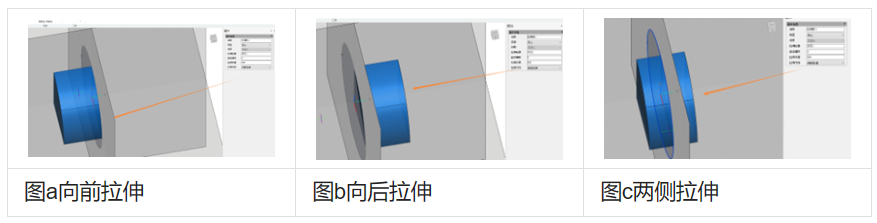
可见性
【可见】:下拉可选择是或否。效果仅针对自定义环境。
剖切显示
自定义构件绘制环境中提供剖切显示功能,用户可使用该功能构建辅助面。点击【剖切显示】按钮,如下图所示,构件外出现视图盒子,直接点中箭头进行拖拽即可完成剖切面的显示。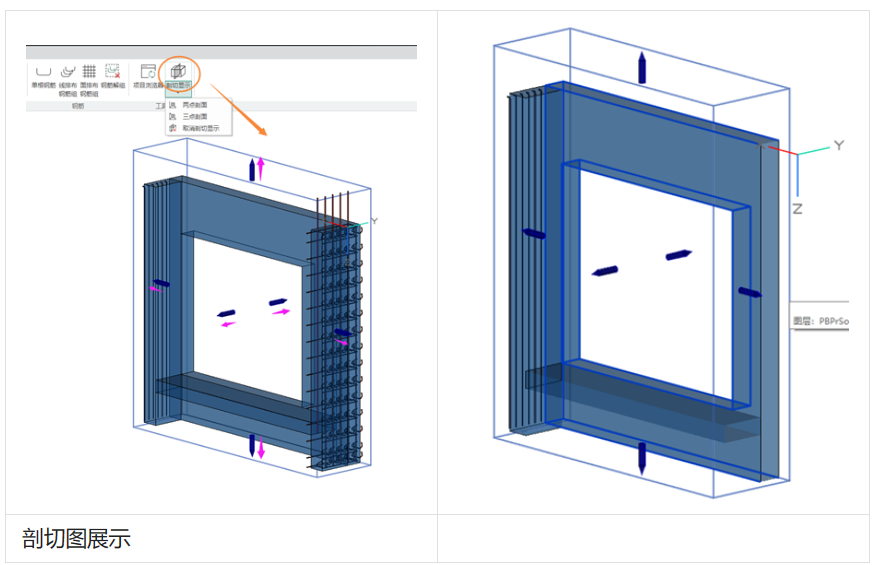
取消剖切显示:
点击【取消剖切显示】按钮,退出该功能使用状态。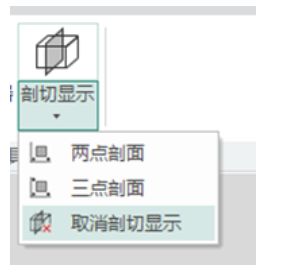
两点剖面:
在二维视图下,可选择两点剖面,增加辅助平面。辅助平面可用来绘制其他视图平面不能绘画出来的三维部分,可作为草图绘制和单根钢筋的基准面。通过指定两点生成于当前视图基准面垂直的视图基准面,并根据绘制时的方向确定基准面的上下。
点击【两点剖面】按钮,选择第一点,形成带方向箭头的临时线,选择第二点,形成临时剖切线预览(Tab键切换投影方向)。选择完成后视图自动切换到垂直于剖面的方向。
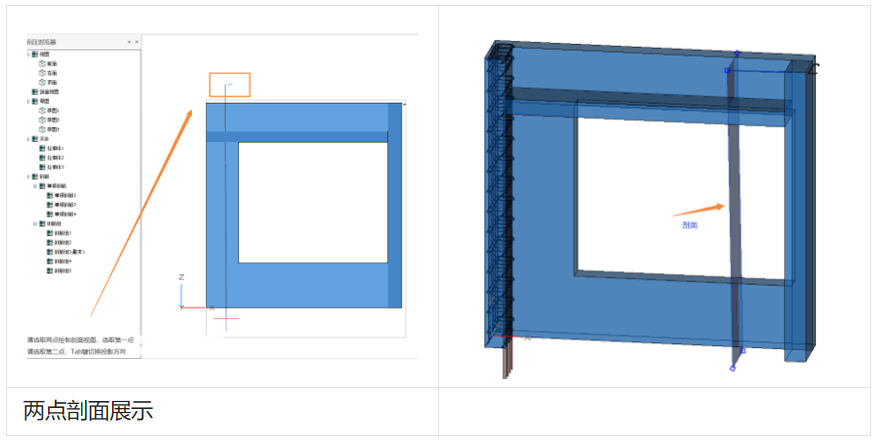
三点剖面:
在三维视图下,可选择三点剖面的功能,增加辅助平面。通过指定三点生成视图平面,并根据绘制时的方向确定基准面的投影方向。
点击【三点剖面】按钮,连续选择三点,形成临时剖切面预览(Tab键切换投影方向),下图作为展示。