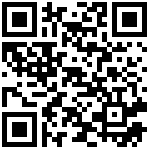1.3.8.捕捉工具及动态UCS
状态栏下部的捕捉工具,可帮助我们在建模和设计过程中精确地定位到需要的位置。通过鼠标点击按钮可以切换状态,状态按钮为灰色底色填充时,表示开启,无填充时表示关闭。如下图 捕捉工具,前五个按钮为常用的五种对象捕捉点,方便快速开启。后四个分别为对象捕捉、极轴追踪、栅格捕捉和专业捕捉的状态控制按钮。点击各按钮旁边的三角按钮,可以打开捕捉设置对话框,对捕捉工具进行详细设置,如下图所示。
捕捉工具
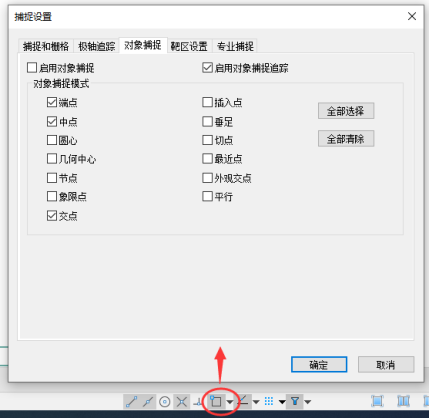
捕捉设置对话框
1. 对象捕捉与对象捕捉追踪
1) 对象捕捉
软件提供了13种对象捕捉点,包含了BIM三维建模和二维绘图中常用的捕捉点。可以通过点击状态栏前五个常用捕捉点直接开启,也可以点击对象捕捉按钮旁边的三角按钮,在快捷列表中点击对应的捕捉点开启,如下图对象捕捉,还可直接打开对象捕捉设置对话框,通过复选框勾选对应的捕捉点,如下图。状态栏的对象捕捉按钮,与对象捕捉设置页面的选项状态是一一联动的。当我们启用了对象捕捉后,鼠标的靶框移动到被捕捉点处时,就能显示勾选的捕捉点类型对应形状的绿色捕捉标记,鼠标光标可自动吸附到捕捉点上,从而选中该点,如下图。
值得注意的是:软件中当某功能需要指定某点时,会自动开启对象捕捉,退出该功能时,会自动关闭对象捕捉,以帮助用户更方便地使用软件功能。
对象捕捉
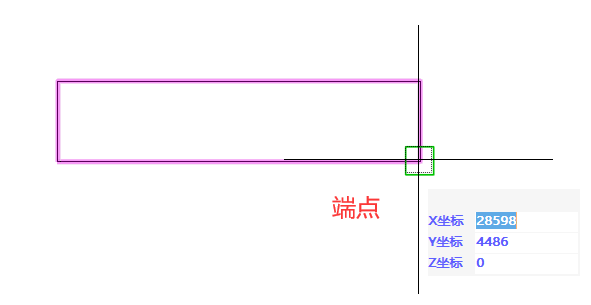
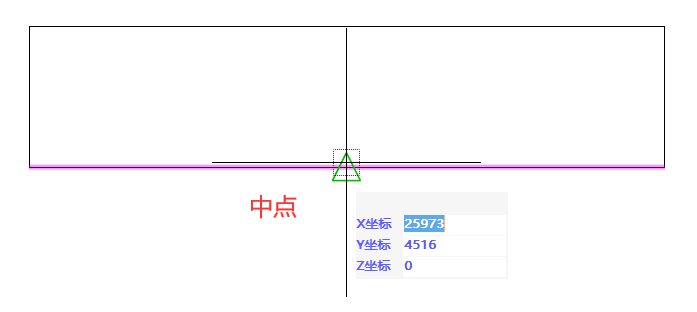
对象捕捉标记
- 动态UCS
进入捕捉状态时,鼠标光标处会出现动态UCS,可通过键盘直接输入X、Y、Z坐标值来定位点。在绘制功能中,点击第一点后,动态UCS可支持输入需要绘制的距离和角度,如下图。输入过程中,可通过TAB键切换输入框,ENTER键确定输入。


动态UCS - 临时对象捕捉
在捕捉过程中,当需要捕捉特定类型时,按住shift键并点击鼠标右键,会出现捕捉菜单,如下图,从菜单中选择合适的捕捉项,则本次捕捉只捕捉所选类型的点。本次捕捉为临时强制捕捉特定类型对象,捕捉结束后自动结束强制捕捉命令。这个方式可用于捕捉点分布比较集中时,更方便捕捉到需要的点。
临时对象捕捉 - 对象捕捉追踪
在对象捕捉设置页面中,还可控制是否开启对象捕捉追踪。当勾选后,将鼠标悬停于对象捕捉点上,待出现追踪标记(绿色十字标记)后,可出现追踪线(如下图中蓝色的虚线),方便点取捕捉追踪线上的点。对象捕捉追踪设置,详见“极轴追踪”页面的介绍。
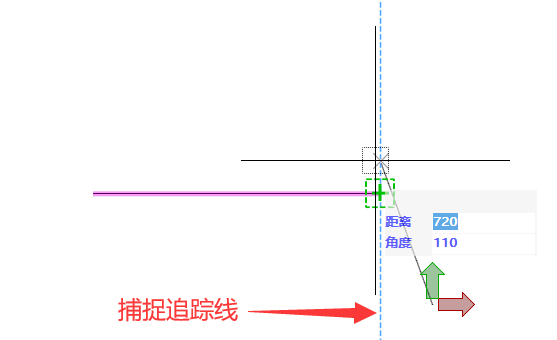
对象捕捉追踪
2. 极轴追踪与延伸捕捉
- 极轴追踪
状态栏中开启极轴追踪时,可在鼠标点取处引出极轴追踪线。点击极轴追踪右侧的三角按钮,可进入极轴追踪的设置页面,如下图。状态栏的极轴追踪按钮与设置页面的“启用极轴追踪”选项的勾选状态是联动的。在页面中,可设置极轴增量角和附加角。设置极轴增量角后,会以当前用户坐标系(UCS)的x轴正方向为基线,每隔一个增量角显示追踪线。设置附加角后,会以当前用户坐标系(UCS)的x轴正方向为基线,在该附加角的方向产生追踪线,这个附加角为绝对角度,如下图。
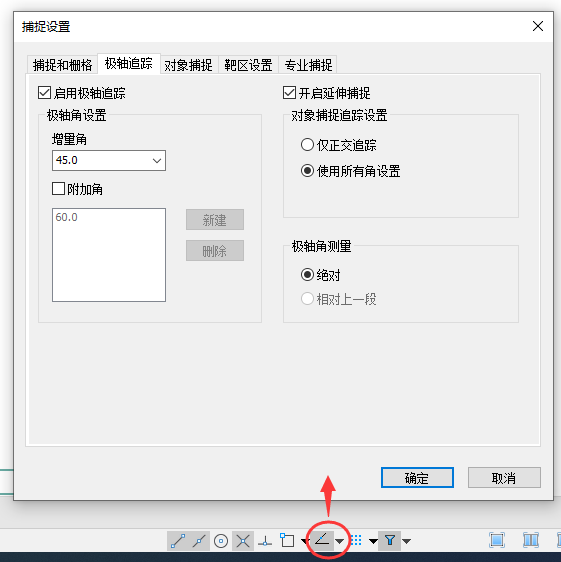
极轴追踪与延伸捕捉对话框
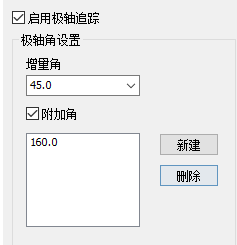
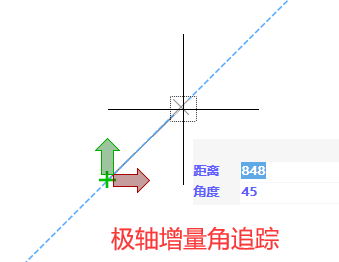
极轴追踪
- 延伸捕捉
在该页面中,还可控制是否启用延伸捕捉。当勾选后,可捕捉到直线或圆弧的延伸点,当光标经过对象的端点时,显示临时延长线或圆弧,以便在延长线或圆弧上指定点,如下图。
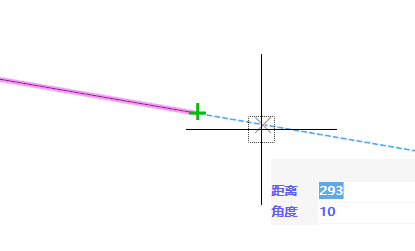
延伸捕捉 - 对象捕捉追踪设置
另外,还可在该页面设置对象捕捉追踪的角度,选择仅正交追踪时,可基于捕捉点进行正交方向的追踪;选择使用所有角设置时,可按极轴追踪的增量角及附加角进行对象捕捉追踪。 - 极轴角测量
该选项用户设置测量极轴追踪对齐角度的基准。当选择绝对角度时,是以前用户坐标系(UCS)的x轴正方向为基线;当选择相对上一段时,可以按上一段直线的角度为基准线,便于连续绘制捕捉角度。3. 极轴捕捉与栅格捕捉
- 栅格捕捉
状态栏开启栅格捕捉时,可控制鼠标箭头按固定步长移动,步长为X、Y两个方向。点击栅格捕捉右边的三角按钮,可打开捕捉与栅格的页面,如-27。状态栏的栅格捕捉按钮与页面中的启用栅格捕捉选项联动。勾选启用栅格捕捉时,可分别设置X、Y方向的间距,间距必须为正实数,也可通过复选框勾选“X轴间距与Y轴间距相等”。例如,设置了X和Y轴的间距均为1000,则绘制时,鼠标拾取点就会按两个方向为1000的倍数进行移动,如下图。
捕捉与栅格对话
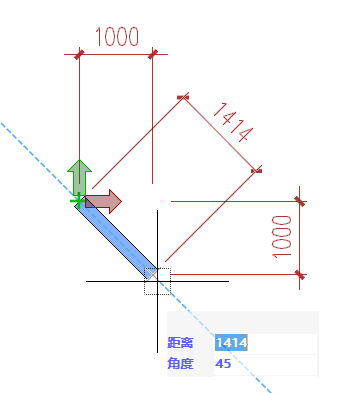
栅格捕捉
- 极轴捕捉
勾选极轴捕捉时,鼠标可按极轴追踪线上的步长倍数移动。极轴捕捉和栅格捕捉为互斥选项。例如,设置极轴间距为1000,则绘制时,鼠标拾取点就会按极轴方向为1000的倍数进行移动,如下图。

极轴捕捉
4. 专业过滤与专业捕捉
A. 专业捕捉
开启状态栏的专业捕捉按钮后,能够使梁、墙、柱类构件按构件轴线上的点参与捕捉,并过滤掉这三类构件几何体上的点。点击专业捕捉右边的三角按钮,可打开专业捕捉设置页面,如-30。状态栏的专业捕捉按钮与设置页面的“启用专业捕捉”选项状态联动。例如开启了专业捕捉时,可捕捉梁轴线上的点,不能捕捉到梁几何体上的点;不开启专业捕捉时,可捕捉到梁几何体上的点,不能捕捉到轴线上的点,如下图。
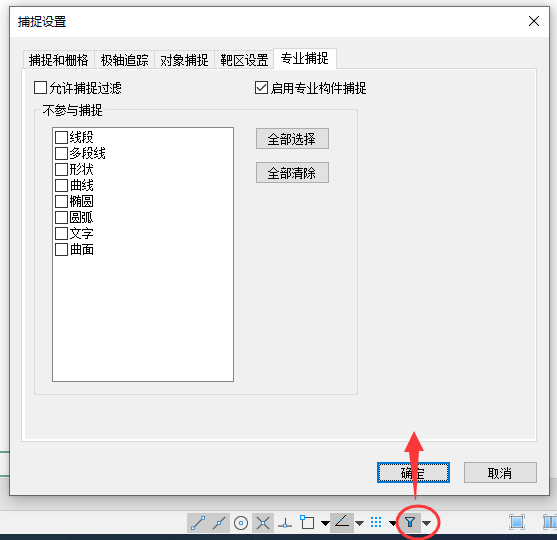
专业捕捉对话框
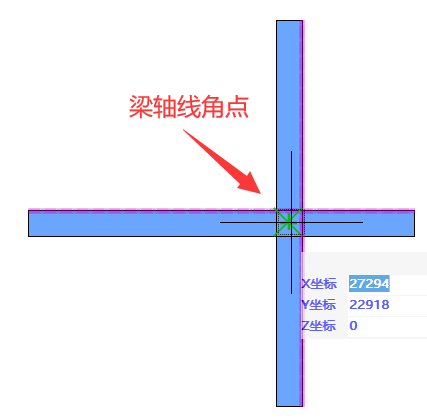
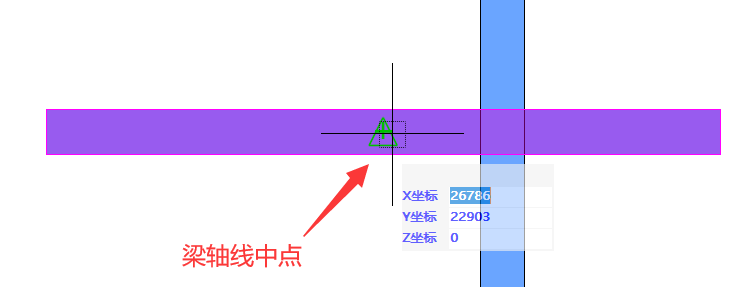
专业捕捉点
B. 专业过滤
在专业捕捉的设置页面中,勾选允许捕捉过滤选项后,在不参与捕捉的列表中被勾选的类型将不参与捕捉。
5. 靶区设置
在捕捉设置对话框中,切换到靶区设置页面,可设置捕捉标记、靶框和十字光标的大小。通过拖动调节按钮,向右为增大,向左为减小,可将对应标记调整为合适的大小。勾选上磁吸,可使捕捉点进入靶框范围时自动将鼠标吸附到捕捉点上,如下图。

靶区设置
6. 临时工作基面
绘制图形或构件的过程中,往往需要在不中断绘制的情况下切换工作基面,切换工作基面后鼠标动作被限制在工作基面内,这样就将三维操作简化为二维操作,使绘制输入更加简单和明确。
绘制过程中需要切换工作基面时,可按F5键调出平面设置菜单,点击菜单中选项进行对应的平面设置,如下图。设置完后自动返回到绘制状态,不会中断绘制操作。该设置为临时工作平面,不会被保存,也不会影响下一次的绘制平面。下面分别介绍F5中的每一选项。
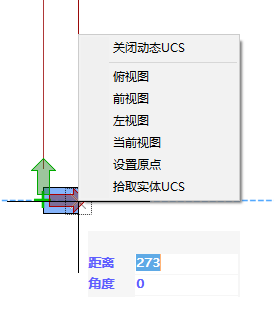
临时工作基面
- 关闭/打开动态UCS:绘制过程中,软件会自动打开动态UCS,如果不需要,可通过F5选择关闭动态UCS。在未开启的状态下,也可通过F5选择打开动态UCS。
- 俯视图、前视图、左视图:绘制过程中点击对应视图,会以当前鼠标点为原点创建平行于该视图的平面并设为工作平面,鼠标被限定在该视图平面内继续绘制命令。
- 当前视图:绘制过程中点击当前视图,可恢复到当前视图所在平面。
- 设置原点:绘制过程中点击设置原点,可拾取一点作为定位基点,动态UCS以该基点进行距离和角度的辅助定位,如下图。
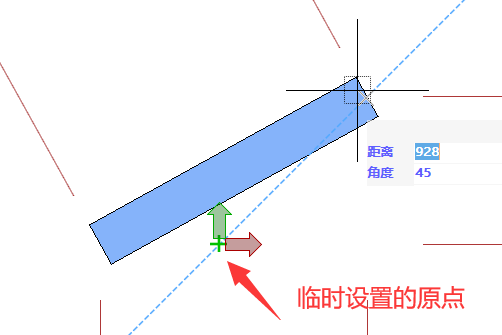
临时设置基点 - 拾取实体UCS:绘制过程中点击拾取实体UCS,会以拾取实体的局部坐标系方向为基准,设置当前绘制的坐标系方向,如-35。

拾取实体UCS操作界面自定义