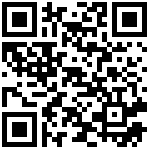9.2.1 自定义排图
针对装配式构件详图数量多、排版统一等特点,PKPM-PC增加【自定义排图】功能,支持用户在出图前预先设置图签图框和排图方案,直接出图即可批量生成符合公司图签图框要求、适配具体项目排图方案的图纸。
点击【自定义排图】,进入自定义排图环境,排图环境中的主要功能如下图所示:

自定义排图环境内菜单
(1) 图框图签
进入排图环境后,程序默认打开【图签图框】功能,或者点击菜单【图签图框】功能按钮,打开功能界面如下:
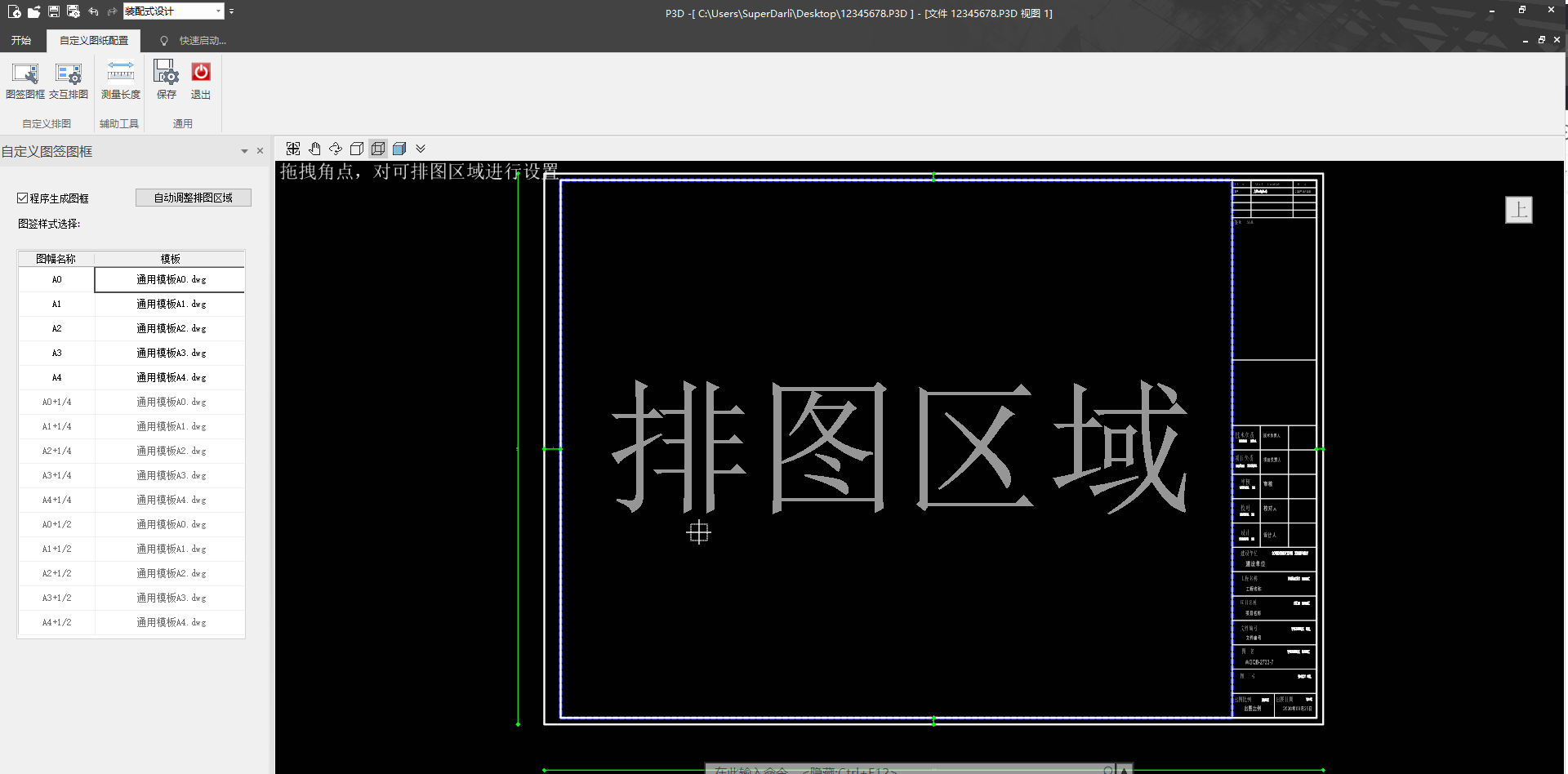
自定义图框图签功能对话框及交互界面
步骤一:两种自定义定义图签图框方式
①程序生成图框+用户导入图签
程序默认图签图框即使用的此场景。这一场景下,需要勾选“程序生成图框”,如下图所示。此时,需要用户导入公司图签即可,程序将识别图签的右角点与图框内框的右角点进行匹配,组合成图签图框。程序内置正常图幅、扩大1/4图幅、扩大1/2图幅采用相同的图签,只需在正常图幅位置导入即可,扩大图幅采用的图签联动。
②用户导入图签图框
如果用户直接把公司图签图框作为整体导入。则需要取消“程序生成图框”的勾选。同时,正常图幅、扩大1/4图幅、扩大1/2图幅使用的图签图框独立。如果用户需要进行图幅扩大,需要分别导入对应图幅扩大图幅对应的图签图框。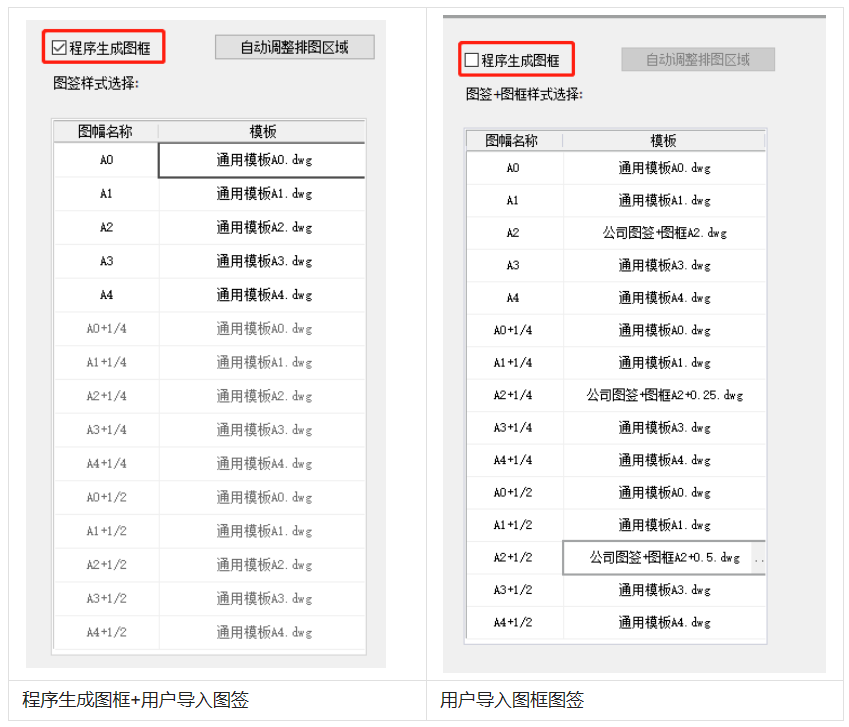
步骤二:图签图框导入
点击“图幅名称”对应的图框图签导入框,在右侧显示“…”按钮,点击“…”按钮,弹出图库对话框,可在图库对话框左侧树列表中右键,创建文件夹或导入图签图框dwg,导入后,双击此导出图签图框dwg,即可将此图签图框应用至对应的图幅上。需要注意的是,导入图签图框要求dwg中图签图框按照1:10绘制。当图签图框做块导入时,生成图纸和合并图纸中,图签图框也将是块。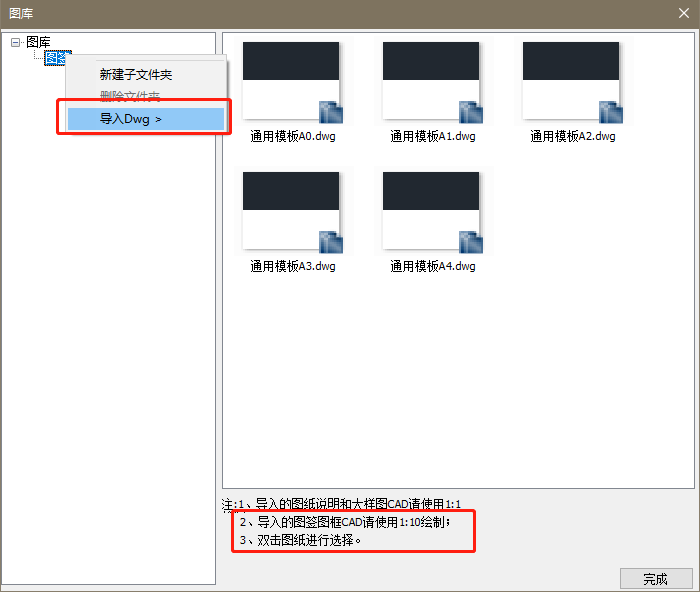
需要说明的是,可在CAD图签中预先设置工程名称、设计、审核、图名等标题栏信息占位标识符,在程序中的“图层配置—标题栏信息”中填入对应信息,生成图纸中即可按输入信息生成。占位符名称对应表如下表所示。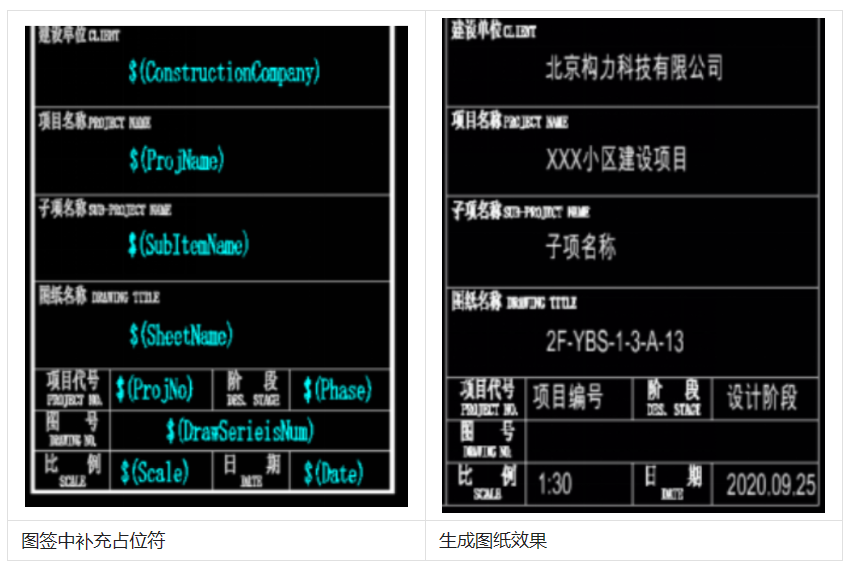
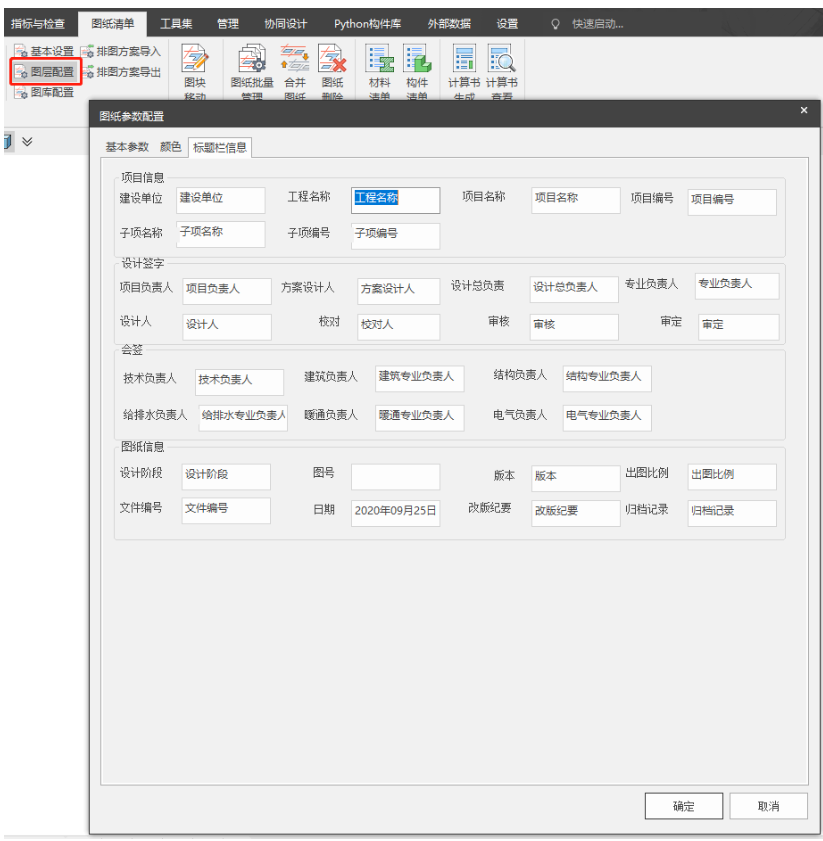
标题栏信息输入
占位名称对照如下:
| 占位符名称 | 对应含义 |
|---|---|
| $(ProjName) | 工程名称 |
| $(ItemName) | 项目名称 |
| $(ConstructionCompany) | 建设单位 |
| $(ProjManager) | 项目负责 |
| $(DvisionChief) | 技术负责 |
| $(Designer) | 设计 |
| $(Checker) | 审核 |
| $(CheckBy) | 校对 |
| $(NO) | 版本 |
| $(Description) | 改版纪要 |
| $(DrawingNo) | 文件编号 |
| $(DrawSerieisNum) | 图号 |
| $(Scale) | 出图比例 |
| $(Date) | 日期 |
| $(SchenmaticDesigner) | 方案设计人 |
| $(ProjArchitect) | 设计总负责/总工 |
| $(DisciplineChief) | 专业负责人 |
| $(ApprovedBy) | 审定/批准 |
| $(Arch) | 建筑负责人 |
| $(Struct) | 结构负责人 |
| $(Plum) | 给排水负责人 |
| $(Mech) | 暖通负责人 |
| $(Elec) | 电气负责人 |
| $(ProjNo) | 项目编号 |
| $(SubItemName) | 子项名称 |
| $(SubItemNo) | 子项编号 |
| $(Phase) | 设计阶段 |
| $(Archives) | 归档记录 |
| $(SheetName) | 图名 |
| $(MaterialCode) | 物料编码 |
步骤三:调整内外框间距
对于“程序生成图框+用户导入图签”情况下(即勾选“程序生成图框”的情况下),右侧绘图区显示图框为程序自动绘制,此时会显示内外框间距标注,双击标注可进行内外框间距调整,以此保证导入图签与程序生成图框更好地匹配。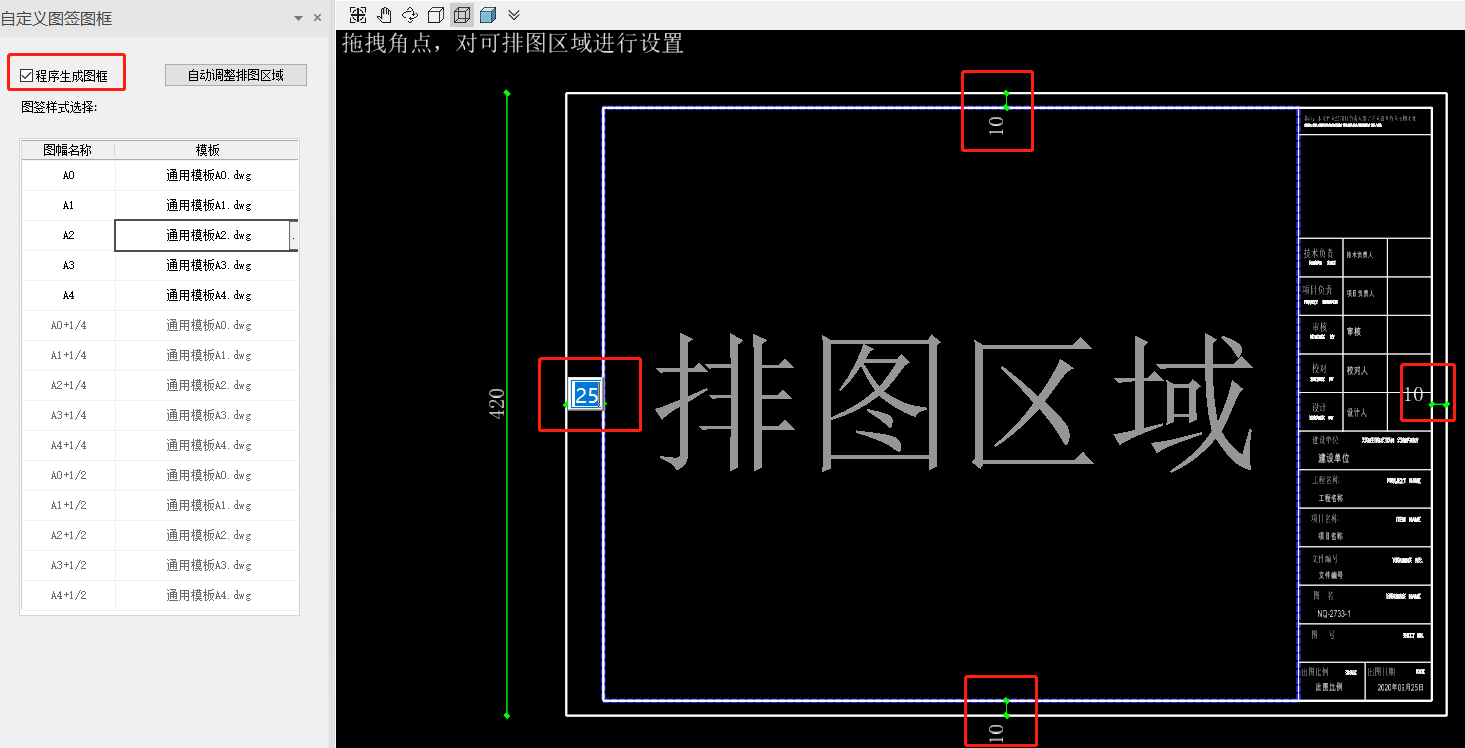
步骤四:调整排图区域
排图区域主要用于定义图纸可排布绘制视图的范围,是视图和图框位置对应的重要设置,上图中蓝色虚线框即为排图区域。
由于不同图签图框导入后排图区域大小不同,在图签图框交互功能中,拖动排图区域蓝色框的四个角点进行排图区域位置及大小的调整,保证排图区域与图框内框或图签内侧保持重叠对齐,可采用程序界面下方的捕捉功能实现点的捕捉与对齐。
对于程序生成图签用户导出图签的情况,对话框右上角“自动调整排图区域”按钮亮显,程序可识别导入图签的最大范围,从而自动确定排图区域的大小设置。(2)交互排图
目前程序支持叠合板、全预制板、叠合梁、预制柱、剪力外墙、剪力内墙、板式楼梯、阳台板、空调板、外挂墙板、梁带隔墙等预制构件类型的自定义排图。
完成图签图框和排图区域设置之后,点击【交互排图】,进入交互排图功能中,如下图所示,选择拟设置排图方案的预制构件类型、图幅尺寸,设置分区模板和宫格线绘制要求,在视图列表中点击视图节点,在右图中进行视图的排布设置。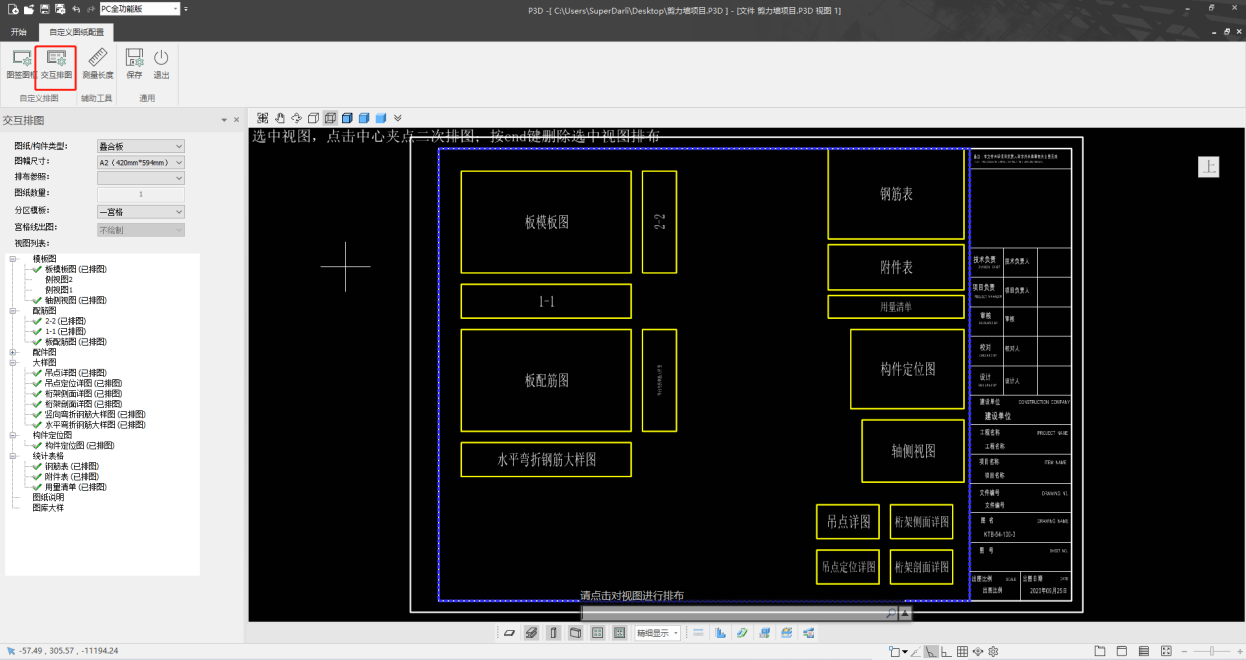
交互排图功能界面展示排布参照
软件提供各构件类型的构件详图及各图幅(A0A4)的全套默认排布,在此基础上,仍然可对视图排布进行调整,同时,可选择其他已调整好的图幅排布通过参照布置复制为当前图幅图块排布,以此为基础进行调整排布。A4、空;
(1)排布参照提供下拉框选项:默认、A0
(2)排布参照默认选择为”默认”,即排图使用程序默认提供排布;切换排布参照时,图纸数量、分区模板、宫格线出图、视图列表状态等均进行对应切换;
(3)当排布参照选择“空”时,清空当前已排视图。分区模板
提供“一宫格”和“四宫格”两个选项。
当分区模板切换为“四宫格”时,程序默认增加水平和垂直线,将排图区域分成4等份。视图在排图时,边约束可以拾取最近的排图区域边线或者宫格线,进行排图;水平和垂直线支持调整位置,水平线选中,显示与排图区域上下边距之间的标注,同时显示线段的夹点,双击可进行修改;垂直线显示与左右边距的标注,双击可进行修改;输入值限定分别为[0,区域总高]和[0,区域总长]两区间的整数。同时,在选中宫格线后,再次点击宫格线的夹点,宫格线可以随着鼠标拖动,水平线可在竖直方向上下拖动,竖直线可在水平方向左右拖动,拖动范围限制在排图区域范围内,拾取定位点,可将宫格线放置定位;
当分区模板由”四宫格”切换为”一宫格”时,宫格线消失,与宫格线依赖定位的视图自动换算成与相同方向的排图区域边距定位。宫格线出图
可选择“绘制”和“不绘制”两个选项,表示宫格线是否在生成图纸中进行绘制。排图约束
视图定位存在边约束和视图约束两种,可通过TAB键自由切换。程序支持左上、右上、左下、右下的边距约束,和顶对齐、中心对齐、底对齐、左对齐、中心对齐、右对齐等视图约束对齐。这里,边距、间距指的是视图包含标注信息的最外轮廓与边框、其他视图之间的间距,对齐是指两视图混凝土边界对齐。
已排图视图可以单击选中后,标注和中心夹点显示出来,可原位修改标注修改视图间距,也可以点击中心夹点进入二次排图状态。
依次排布拟出图视图,形成排图模板,排图模板可进行“默认”排图参照实现恢复默认、参照“空”实现情况图纸、参照其他图幅尺寸排图实现不同图幅排图方案的快速同步。
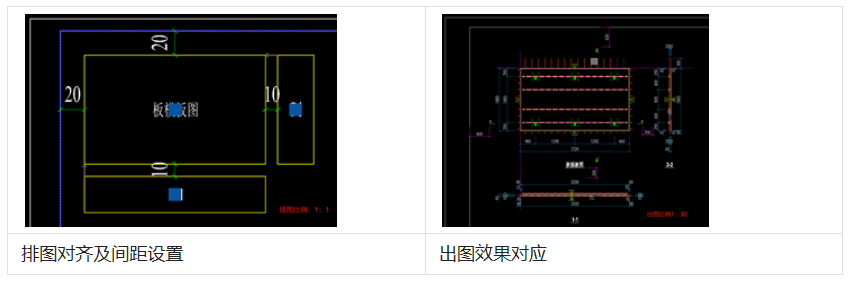
- 取消排图
在【交互排图】对话框下部的“视图列表”中,可以右键进行取消排图,如下图所示。或者在右侧交互排图区选中拟删除视图,使用end快捷键进行删除。
如果删除视图没有其他视图依赖定位,则该视图直接被删除;反之,程序将提示“是否删除依赖视图”,选择“删除”,则依赖此视图定位的视图均被删除排图;选择“不删除”,则依赖其定位的视图会换算成边约束,保留排图,可通过二次排图调整进行重新的约束定位修改;选择“取消”,则放弃本次删除操作。
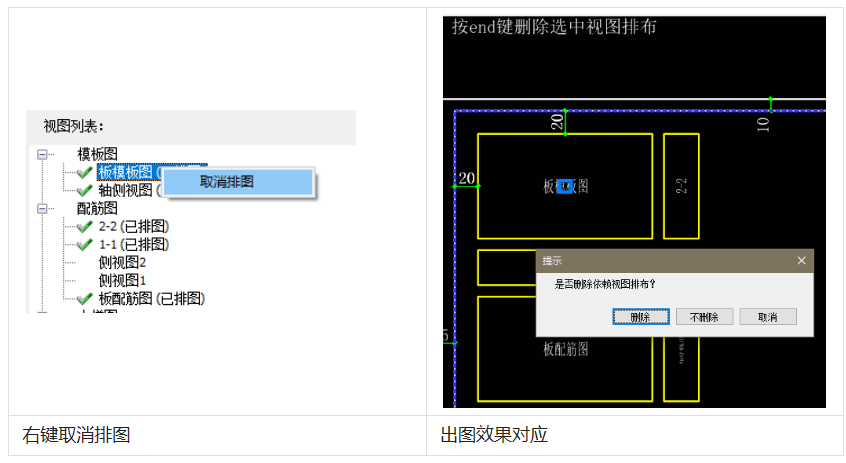
- 插入大样图/图纸说明
在“视图列表”中,右键“图纸说明”和“图库大样”,选择“插入节点”,可进入“图库”,与导入图签图框的方法相似,可在左侧列表右键导入对应的图纸说明或大样图,双击dwg图纸或选择图纸点击“插入”,可在视图列表中增加视图,此视图可参与排图。
注意:导入图纸说明和大样图需要采用1:1的绘制比例。


大样图图库导入界面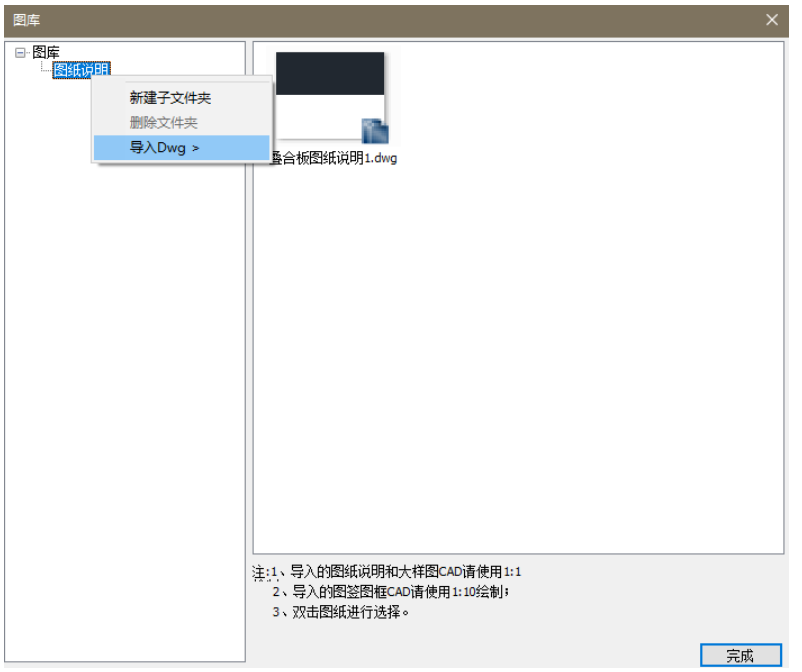
图纸说明图库导入界面
以上设置完成后,保存退出环境,在基本参数中进行出图图幅及比例、是否图幅自动扩大、图纸标注信息、标注尺寸样式等设置,再使用“构件详图生成”(批量详图生成)或者“单构件临时出图”功能,即可按照设置图签图框和排图方案进行图纸生成。